Instrukcja obsługi programu Duplicate Media Finder
- 1) Zasada działania Duplicate Media Finder
- 2) Jak wykonać pierwsze szukanie duplikatów ?
- 3) Zakładka "Duplicate Media Finder"
- 4) Zakładka "Ustawienia"
- 5) Zakładka "Wyniki"
- 6) Wiersz poleceń
1) Zasada działania Duplicate Media Finder
Duplicate Media Finder™ (DMF) to kompletny program do usuwania duplikatów plików w systemie Windows®. Wyszukuje on nie tylko pliki i foldery identyczne, ale również dokumenty podobne (zdjęcia, wideo, muzykę…).
DMF może analizować urządzenia peryferyjne połączone z komputerem lub z siecią, takie jak : smartfony (Android & iPhone), płyty lub pendrive'y i nawet pliki przechowywane w chmurze.
DMF posiada 3 tryby działania:
-
Tryb "Szukanie plików identycznych":
Pozwala na szukanie plików identycznych bez względu na ich typ (.exe, .dll, .txt, .jpg, …).
-
Tryb "Szukanie podobnych plików typu media":
Pozwala na szukanie podobieństw dotyczących plików typu obraz/wideo/audio. Jest to możliwe tylko w przypadku plików zawierających dane percepcyjne, takie jak pliki dźwiękowe lub wizualne.
-
Tryb "Porządkowanie mediów wg kryteriów":
Pozwala grupować pliki medialne wg kryteriów innych niż zawartość pliku. W przeciwieństwie do poprzedniego trybu, ewentualne podobieństwa między plikami multimedialnymi nie są brane pod uwagę. Musi być używany z kryteriami (zakładka "Kryteria").
Koncepcja "Plik podstawowy"
W wyszukiwaniach duplikatów często trudno jest określić, które pliki należy usunąć, a które zachować. DMF posiada kilka narzędzi do automatycznego wybierania plików.
Jedno z tych narzędzi polega na uporządkowaniu duplikatów w każdej grupie według kryteriów (wymiary, przepływność, jakość, ...). Duplikaty umieszczone w ten sposób w pierwszych kolumnach będą najbardziej odpowiadały wybranemu kryterium, podczas gdy te umieszczone na końcu będą najmniej odpowiadały temu kryterium. Duplikaty w pierwszej kolumnie ("Plik podstawowy") będą duplikatami do zachowania.
Możesz wykonać skrót [Ctrl] + [W], aby zaznaczyć wszystkie niechciane duplikaty i usunąć je wszystkie naraz, naciskając klawisz [Delete].
2) Jak wykonać pierwsze szukanie duplikatów ?
Duplicate Media Finder został opracowany tak, aby był intuicyjny i łatwy w użyciu. O ile nie potrzebujesz zaawansowanych funkcji Duplicate Media Finder, domyślne ustawienie pozwoli Ci na wykonanie najpopularniejszych typów wyszukiwania duplikatów.
W tym rozdziale zobaczymy, jak łatwo i szybko usunąć duplikaty.
2.1) Odszukiwanie duplikatów
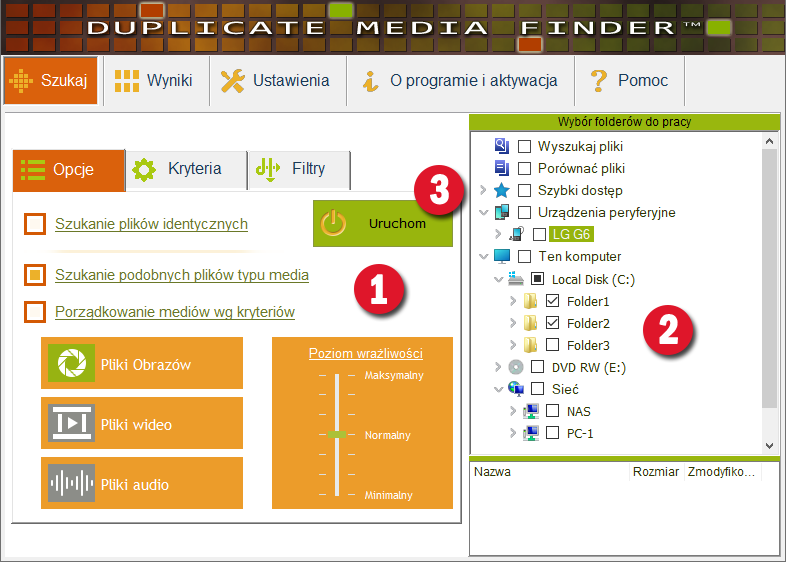
- W lewej części wybierz sposób szukania duplikatów.
- W prawej części zaznacz foldery, w których chcesz szukać duplikatów.
- Kliknij na przycisk Uruchom [F4].
| Poziom wrażliwości : | - Im wyższy poziom, tym bardziej pliki media będą musiały być zbliżone do siebie, aby zostały uznane za podobne. - Im niższy poziom, tym większe ryzyko znalezienia fałszywych duplikatów. Normalny: Poziom zalecany. |
Po rozpoczęciu wyszukiwania duplikatów, zidentyfikowane duplikaty pojawią się w czasie rzeczywistym w zakładce "Wyniki".
2.2) Usuwanie duplikatów z komputera
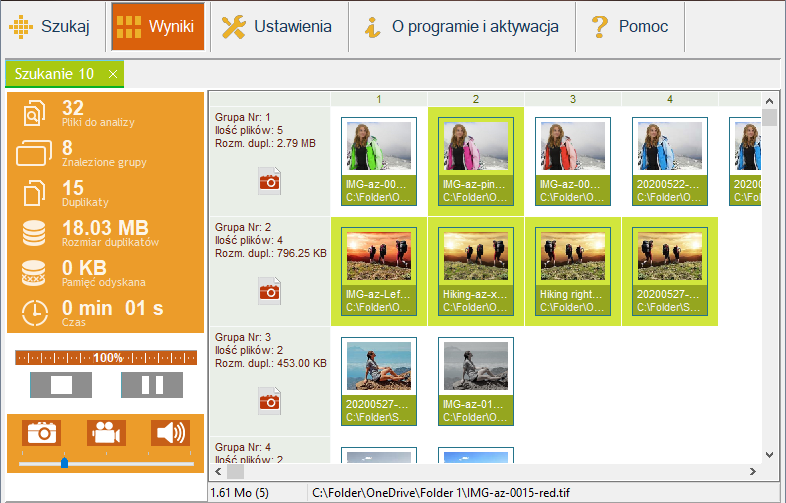
Aby usunąć duplikaty:
- Zaznacz najpierw niechciane duplikaty. Aby to zrobić, przytrzymaj wciśniety klawisz [Ctrl] (wybór wielokrotny) i kliknij na miniatury do zaznaczenia.
Zauważ, że DMF posiada kilka narzędzi do automatycznego wyboru zestawów duplikatów. - Aby usunąć wszystkie wcześniej wybrane duplikaty, kliknij prawym przyciskiem myszy i wybierz "Selekcja➔Usuń➔zaznaczone pliki", bądź naciśnij na przycisk [Delete].
3) Zakładka "Szukaj"
3.1) Wybór folderów do pracy
Ta sekcja umożliwia wybranie folderów do przeszukania.
Kliknij na strzałki, aby wyświetlić zawartość elementów, zaznacz foldery do przeanalizowania.
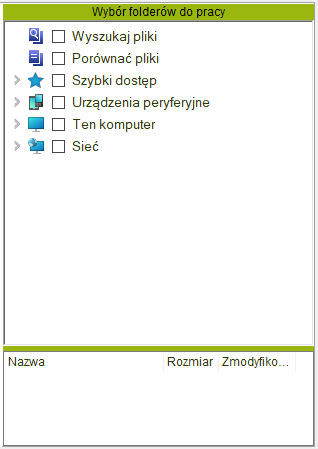
| Szybki dostęp : | Skróty umożliwiające szybki dostęp do elementów Twojego profilu Windows (pobrane pliki, chmura, ...). |
| Urządzenia peryferyjne : | Listy urządzeń podłączonych do Twojego komputera (smartfony, tablety, ...). |
| Ten komputer : | Umożliwia wybranie folderów do przeszukania dla każdego dysku. |
| Sieć : | Zapewnia dostęp do elementów sieci. Jeśli brakuje jakiś elementów, sprawdź konfigurację sieci. Jedną z typowych przyczyn jest wyłączenie udostępniania plików SMB 1.0 / CIFS. |
| Wyszukaj pliki : | W przeciwieństwie do poprzednich przypadków ten wpis służy do sprawdzania obecności określonych plików w skanowanych folderach. Jeśli takie pliki zostaną znalezione, pojawi się nowa grupa duplikatów (pliki, które wyszukano, zostaną otoczone linią przerywaną). Tryb pracy: Kliknij prawym przyciskiem myszy, aby dodać / usunąć pliki do wyszukiwania (lub po prostu "przeciągnij i upuść"). Zaznacz pole po lewej stronie, aby aktywować ten konkretny tryb wyszukiwania (lista dodanych w ten sposób plików pojawi się w dolnej części tej sekcji). Wyszukiwanie tych konkretnych plików odbywa się jak tradycyjne wyszukiwanie. Możliwe jest wyszukiwanie plików identycznych lub podobnych. |
| Porównać pliki : | Pozwala sprawdzić czy pliki, które zostały tam przeniesione (prawy przycisk myszy bądź przeciągnij i upuść) są identyczne/podobne. Opcja ta działa podobnie z " Wyszukaj pliki". |
3.2) Zakładka "Kryteria"
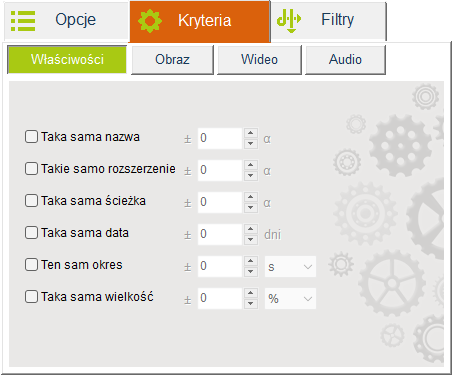
| Właściwości plików: | |
|---|---|
| Taka sama nazwa : | Aby zostać uznanymi za duplikaty, pliki muszą mieć taką samą nazwę. |
| Takie samo rozszerzenie : | Aby zostać uznanymi za duplikaty, pliki muszą mieć takie samo rozszerzenie. |
| Taka sama data : | Aby zostać uznanymi za duplikaty, pliki muszą być utworzone tego samego dnia. |
| Taka sama wielkość : | Aby zostać uznanymi za duplikaty, pliki muszą mieć taką samą wielkość. |
| Taka sama ścieżka : | Aby zostać uznanymi za duplikaty, pliki muszą mieć taką samą ścieżkę. |
| Zawartości mają być identyczne : | Aby zostać uznanym za duplikaty, zawartość plików musi być ściśle identyczna (co do 1-go bitu). |
| ± : | Dozwolone odchylenie. |
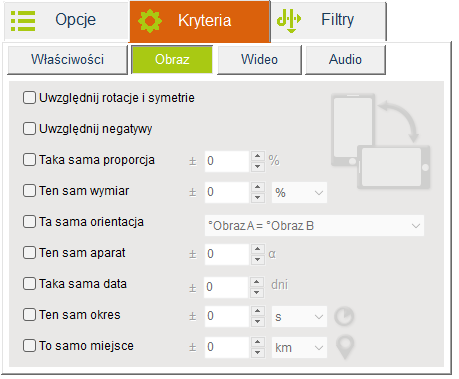
| Pliki Obrazów: | |
|---|---|
| Uwzględnij rotacje i symetrie : | Obrazy, które zostały poddane rotacji lub symetrii osiowej będą uznane za duplikaty. |
| Uwzględnij negatywy : | Obrazy przekształcone na negatywy będą uznane za duplikaty. |
| Taka sama proporcja : | Aby zostać uznanym za duplikaty, obrazy muszą mieć taką samą proporcję (16/9, 4/3…). |
| i takie same wymiary : | Aby zostać uznanym za duplikaty, obrazy muszą dodatkowo mieć te same wymiary (w pikselach) |
| Ta sama orientacja : | Pionowo/Poziomo, 0°, +90°, -90°, 180° |
| Ten sam aparat : | Aby zostać uznanym za duplikaty, zdjęcia muszą być zrobione tym samym smartfonem… |
| Ten sam okres : | Zdjęcia muszą być zrobione w tym przedziale czasu. Grupuje zdjęcia tego samego wydarzenia w zależności od godziny ich zrobienia. |
| Taki sam dzień : | Zdjęcia muszą być zrobione tego samego dnia. |
| Ten sam okres : | Zdjęcia muszą być zrobione w tym przedziale czasu |
| To samo miejsce (GPS) : | Zdjęcia muszą być zrobione w tej strefie. Grupuje zdjęcia tego samego wydarzenia w zależności od lokalizacji GPS. |
| ± : | Dozwolone odchylenie. |
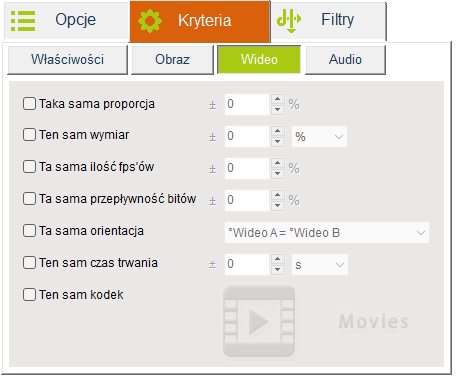
| Pliki wideo: | |
|---|---|
| Taka sama proporcja : | Aby zostać uznanym za duplikaty, filmy wideo muszą mieć taką samą proporcję (16/9, 4/3…) |
| Ten sam wymiar : | Aby zostać uznanym za duplikaty, filmy wideo muszą mieć te same wymiary (w pikselach). |
| Ta sama szybkość wyświetlania klatek : | fps (frame per seconde). |
| Ta sama orientacja : | Pionowo/Poziomo, 0°, +90°, -90°, 180° |
| ± : | Dozwolone odchylenie. |
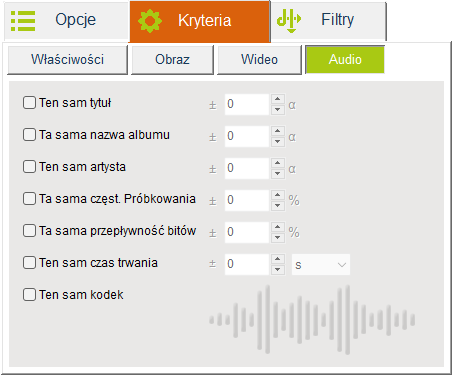
| Pliki audio: | |
|---|---|
| Ten sam tytuł : | Metadane. |
| Ta sama nazwa albumu : | Metadane. |
| Ten sam artysta : | Metadane. |
| Ta sama częst. próbkow. : | Częstotliwość próbkowania musi być identyczna. |
| ± : | Dozwolone odchylenie. |
3.3) Zakładka "Filtry"
Ta zakładka umożliwia filtrowanie określonych plików, aby nie były brane pod uwagę.
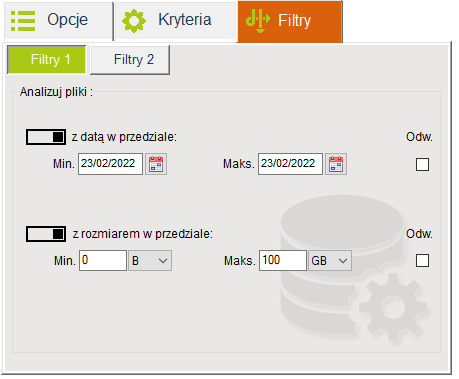
| Analizuj pliki: | |
|---|---|
| z datą w przedziale : | Data pliku musi znajdować się pomiędzy tymi dwoma datami. |
| z rozmiarem w przedziale : | Rozmiar pliku musi znajdować się pomiędzy tymi dwoma rozmiarami. |
| Odw. : | "Odwróć": Odwraca filtr. |
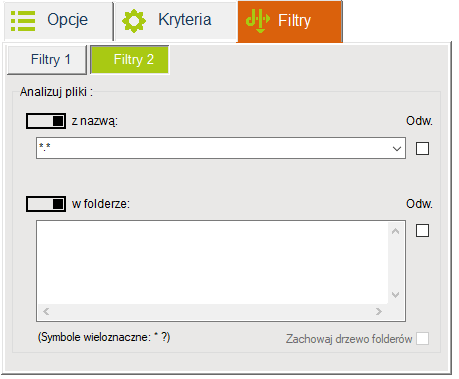
| Analizuj pliki: | |
|---|---|
| z nazwą : | Nazwa pliku musi pasować do tego filtru. Możesz użyć wielu filtrów, oddzielając je znakiem specjalnym '|'. Symbole wieloznaczne : * ? |
| w folderze : | Pliki powinny być w jednym z poniższych folderów. |
| Zachowaj drzewo folderów : | Odznaczony w przypadku używania symboli wieloznacznych. Jeśli jest zaznaczone, symbol wieloznaczny * nie może zastąpić kilku poziomów folderów. |
3.4) Zarządzaj Profilem Szukania
Jeśli często korzystasz z kilku różnych ustawień wyszukiwania, możesz je zapisać pod odpowiednią nazwą profilu. Domyślnie Duplicate Media Finder zawiera tylko jeden profil (modyfikowalny), ale możesz utworzyć ich tyle, ile chcesz. Zapamiętywane parametry to: tryb, kryteria, filtry i ewentualnie wybór folderów do analizy.
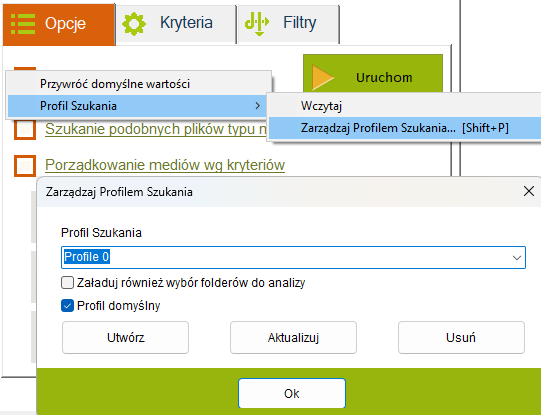
Aby wyświetlić menu kontekstowe do zarządzania profilami, kliknij prawym przyciskiem myszy pośrodku lewej części okna głównego.
- Aby utworzyć profil, najpierw wprowadź jego nazwę, następnie skonfiguruj DMF jak chcesz i naciśnij przycisk "Utwórz".
- Aby zmodyfikować istniejący profil, najpierw wybierz profil, następnie zmień ustawienia i naciśnij przycisk "Aktualizuj".
| Załaduj również wybór folderów do analizy : | Jeśli zaznaczone, wybrane przez Ciebie foldery do analizy dla tego profilu również zostaną załadowane. |
| Profil domyślny : | Określa profil, który będzie ładowany domyślnie przy uruchamianiu DMF. |
4) Zakładka "Ustawienia"
Ta zakładka umożliwia zmianę działania programu. O ile nie masz konkretnych potrzeb, rzadko będziesz musiał zmieniać domyślne ustawienia.
4.1) Zakładka "Ogólne"
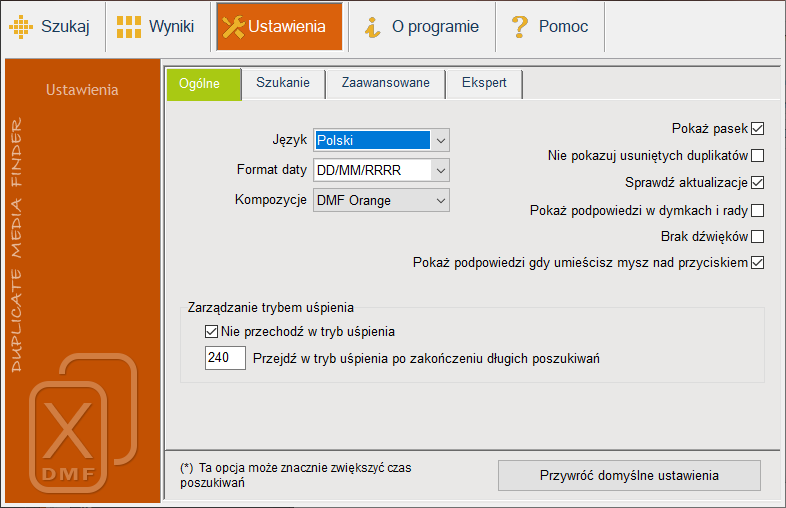
| Język : | Modyfikuje język interfejsu. |
| Format daty : | DD/MM/RRRR RRRR/MM/DD MM/DD/RRRR |
| Kompozycja : | Zmiana wizualizacji programu |
| Pokaż pasek : | Wyświetla obraz Duplicate Media Finder na samej górze okna. |
| Nie pokazuj pustych grup : | Automatycznie ukrywa usunięte i przeniesione grupy oraz duplikaty |
| Sprawdź aktualizacje : | Informuj jeśli nowa wersja DMF jest dostępna. |
| Brak dźwięków : | DMF nie zagra dźwięku, gdy poszukiwanie się skończy oraz okno DMF nie będzie tym aktywnym. |
| Pokaż podpowiedzi w dymkach i rady : | Wyświetla pomoc w postaci rad i okien podpowiedzi. |
| Wyświetl właściwości plików : | Wyświetl właściwości plików po najechaniu na miniaturki. |
| Nie przechodź w tryb uśpienia : | Nie przechodzi w tryb uśpienia podczas poszukiwań. |
| Przejdź w tryb uśpienia po zakończeniu długich poszukiwań : | Usypia komputer po tym, gdy poszukiwania trwające dłużej, niż ten czas (w minutach) są zakończone. 0 = Nie usypia komputera. |
4.2) Zakładka "Szukanie"
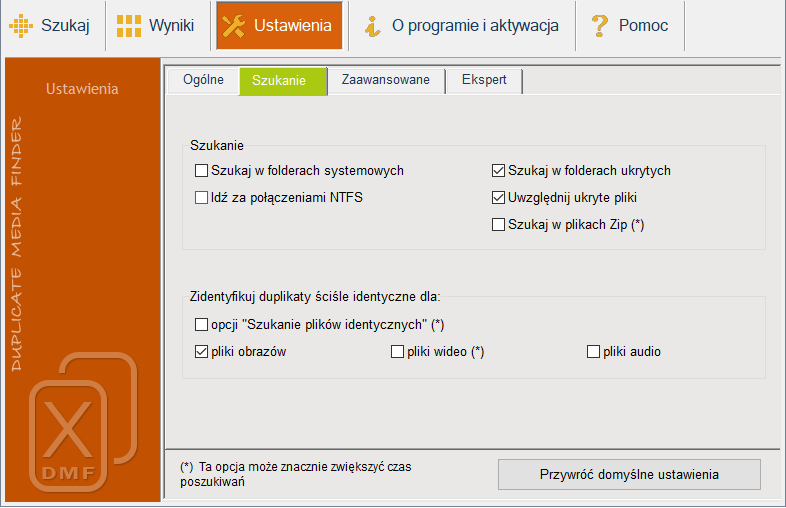
| Szukaj w folderach systemowych : | Odszukuje duplikaty analizując również foldery systemowe. |
| Idź za połączeniami : | Jeśli jest zaznaczony, analizuje również foldery, które są symbolicznymi linkami do innych folderów. |
| Szukaj w folderach ukrytych : | Odszukuje duplikaty analizując również foldery ukryte. |
| Uwzględnij ukryte pliki : | Odszukuje duplikaty analizując również pliki ukryte. |
| Szukaj w plikach Zip : | Szuka duplikatów w folderach archiwum (ZIP, …). |
| Pozwól na podświetlenie ściśle identycznych duplikatów dla: : | Duplikaty jednej grupy ściśle identyczne są wskazane przez ten sam kolor. "Podświetl podgrupy➔Zawartości mają być identyczne" aby wyświetlić kolory. |
| Porównaj również czas trwania : | Bierze również pod uwagę czas trwania wideo/audio w porównywaniu podobnych plików typu media. |
4.3) Zakładka "Cloud"
Ta zakładka pozwala na modyfikację domyślnych ścieżek dostępu do najpopularniejszych chmur. Jeśli Twoja chmura nie znajduje się na liście, możesz dodać ją w ostatniej linii.
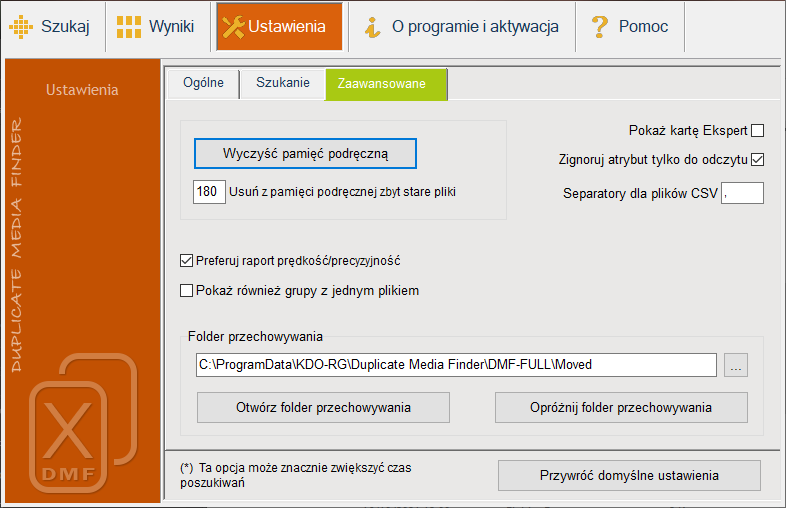
Należy pamiętać, że DMF nie łączy się bezpośrednio z Twoją chmurą i często konieczne jest zainstalowanie oprogramowania firm trzecich, które zazwyczaj jest dostarczane przez dostawcę chmury.Dowiedz się więcej…
4.4) Zakładka "Zaawansowane"
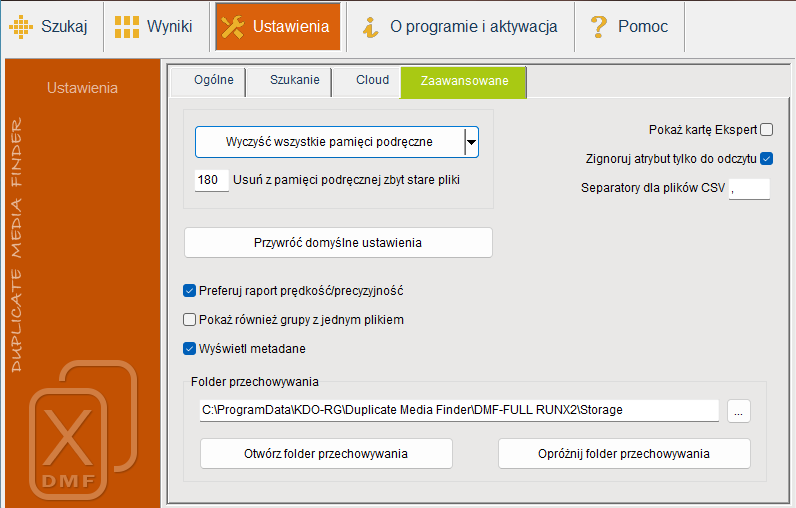
| Wyczyść wszystkie pamięci podręczne : | Usuń statystyczne dane każdego pliku. Zostaną one odtworzone podczas następnych poszukiwań |
| Usuń z pamięci podręcznej zbyt stare pliki : | Wyczyszcza pamięć podręczną danych, które są zbyt stare. W dniach. 0 = bez usuwania. |
| Preferuj raport prędkość/precyzyjność : | Jeśli jest zaznaczony, preferuje się szybkość, jeśli nie - ilość znalezionych duplikatów. |
| Pokaż również grupy z jednym plikiem : | Tylko dla opcji "Porządkowanie mediów wg kryteriów". Nawet jeśli grupa ma tylko jeden plik, będzie on nadal wyświetlany. |
| Wyświetl metadane : | Wyświetl metadane (EXIF/ID3, …) wyselekcjonowanego pliku. |
| Pokaż kartę Ekspert : | Ta karta zapewnia dostęp do ustawień, które można zmienić tylko według zaleceń |
| Zignoruj atrybut tylko do odczytu : | Jeśli jest zaznaczony, pliki tylko do odczytu zostaną również usunięte. |
| Separatory dla plików CSV : | Separatory pól: | , ; \t dla TAB … |
| Folder przechowywania : | Zamiast usunąć duplikaty, można je najpierw przenieść do tego folderu. |
5) Zakładka "Wyniki"
Kolejne duplikaty wyświetlają się od razu po ich odnalezieniu. Można na nich pracować nie czekając na całkowite zakończenie poszukiwań. Można wykonywać równocześnie kilka poszukiwań duplikatów i w każdej chwili sprawdzać wcześniejsze wyniki.
5.1) Statystyka
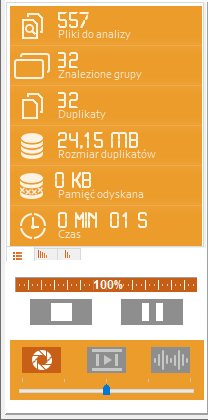
| Pliki do analizy : | Ilość plików do analizy. |
| Znalezione grupy : | Ilość grup duplikatów. |
| Duplikaty : | Ilość duplikatów. |
| Rozmiar duplikatów : | Ogólny rozmiar wszystkich odszukanych duplikatów w grupie. Nie bierze pod uwagę plików podstawowych (pierwsza kolumna). |
| Pamięć odyskana : | Pamięć odzyskana po usunięciu duplikatów. |
| Czas : | Czas, który upłynął od początku poszukiwań. |
| ⏹ : | Stop. |
| ⏸ : | Pauza/Kontynuuj. |
| 📷 : | Filtruj pliki obrazów. |
| 📹 : | Filtruj pliki wideo. |
| 🔊 : | Filtruj pliki audio. |
| ⟻⟼ : | Zmień wielkość miniaturek. |
5.2) Zarządzaj wyświetlaniem wyników
W tym rozdziale znajdziesz wiele wskazówek, które pomogą Ci w łatwiejszym zarządzaniu wynikami.
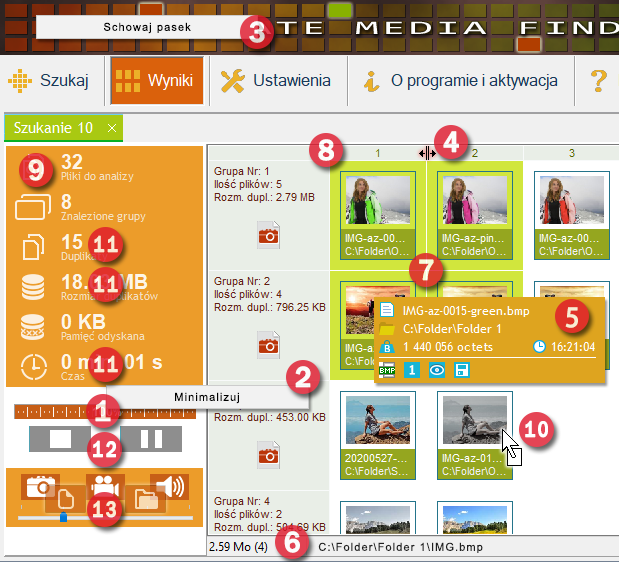
| 1 : | Kliknij prawym przyciskiem myszy na lewy panel, aby go ukryć. Spowoduje to powiększenie obszaru wyświetlania miniatur. Kliknij ponownie na nadal widoczną część panelu, aby ponownie się pojawiła. |
| 2 : | Tak samo z pierwszą kolumną. |
| 3 : | Tak samo z paskiem. |
| 4 : | Użyj myszki, aby poszerzyć kolumny i wyświetlić więcej informacji. Naciśnięcie [Ctrl] w tym samym czasie, zmieni jednocześnie szerokość wszystkich kolumn. |
| 5 : | Wyświetla pełną ścieżkę i nazwę pliku. Wyświetla rozmiar pliku w bajtach i datę. 🗎: Ikona pliku. [1]: Liczba twardych linków. 👁: Plik ukryty. 💾: plik tylko do odczytu. |
| 6 : | Wyświetla liczbę wybranych duplikatów i odpowiadający im rozmiar (w bajtach). Wyświetla ścieżkę i nazwę pliku, nad którym znajduje się wskaźnik myszy. |
| 7 : | Kliknij na miniatury, aby wybrać duplikaty. Naciśnij klawisz Shift, aby zaznaczyć wiele duplikatów. |
| 8 : | Kliknij na nagłówki kolumn, aby zaznaczyć całą kolumnę. Naciśnij klawisz [Ctrl], aby zaznaczyć kilka kolumn. Tak samo z wierszami. |
| 9 : | Ustaw kursor w tej strefie, aby pokazać ustawienia użyte do tego wyszukiwania. |
| 10 : | Możesz przenosić miniatury z tej samej grupy, aby umieścić je obok siebie. Pozwala to np. na łatwiejsze porównanie wizualne. Aby przenieść miniaturę: przytrzymaj klawisz [Ctrl] wciśnięty, a następnie przeciągnij i upuść miniaturę w żądane miejsce. |
| 11 : | Kliknij aby zmodyfikować tryb wyświetlania. |
| 12 : | Stop - Pauza |
| 13 : | Pokaż/Ukryj:
|
5.3) Menu kontekstowe
Wyświetlane duplikaty funkcjonują za pomocą menu kontekstowego. Kliknij prawym przyciskiem myszy na środku okna, aby wyświetlić to menu.
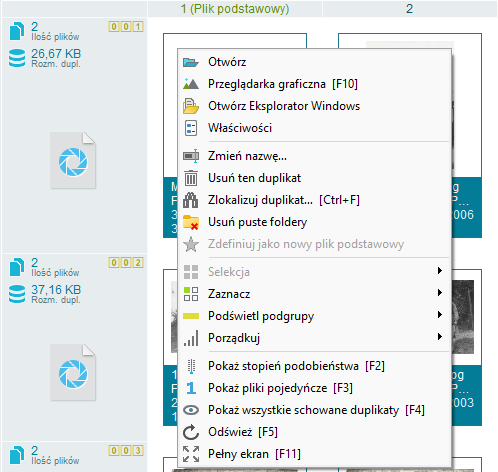
| ⦿ Otwórz : | Otwiera plik za pomocą domyślnego programu. |
| ⦿ Przeglądarka graficzna : | Wyświetla zawartość pliku na pełnym ekranie. |
| ⦿ Otwórz Eksplorator Windows : | Wyświetla plik w eksploratorze Windows. |
| ⦿ Właściwości : | Wyświetla okna właściwości Windowsa. |
| ⦿ Zmień nazwę… : | Zmienia nazwę pliku. |
| ⦿ Usuń ten duplikat : | Usuwa pliki znajdujące się pod kursorem. |
| ⦿ Zlokalizuj duplikat… : | Centruje wyświetlanie na konkretnym duplikacie. |
| ⦿ Usuń puste foldery : | Usuwa wszystkie puste foldery i podfoldery z przeskanowanych folderów. Pozwala to uniknąć pozostawiania pustych folderów po usunięciu duplikatów. |
| ⦿ Zdefiniuj jako nowy plik podstawowy : | Ten duplikat stanie się plikiem podstawowym (plikiem do zachowania) i zostanie przeniesiony do pierwszej kolumny. |
| ⦿ Selekcja➔ : | Umożliwia wykonywanie różnych czynności na wybranych miniaturach. |
| ⦾ Usuń➔ : | Usuwa pliki. |
| Zaznaczone pliki : | Usuwa wybrane pliki. |
| Folder z zaznaczonymi plikami : | Usuwa foldery i podfoldery, w których znajdują się wybrane pliki. |
| ⦾ Kopiuj do➔ : | Kopiuje pliki. |
| Folderu… : | Kopiuje zaznaczone elementy do foldera. |
| Oddzielnych podfolderów… : | Kopiuje wybrane elementy z każdej grupy do określonego folderu. Nazwy folderów są poprzedzone przedrostkiem "Group_", a po nich następuje numer grupy. |
| ⦾ Przenieś do➔Folderu przechowywania : | Przenosi wybrane pliki do folderu "C:\ProgramData\KDO-RG\Duplicate Media Finder\DMF-FULL\Moved". Jest to alternatywa dla trwałego usunięcia. |
| ⦾ Zastąp duplikaty przez➔ : | Zastępuje wybrane pliki łączami do pliku znajdującego się w pierwszej kolumnie. W razie potrzeby najpierw przenieś miniaturę pliku docelowego do pierwszej kolumny, wykonując skrót [Ctrl] + Przeciągnij i upuść. |
| Linki symboliczne do pliku z kolumny 1 : | Z powodów bezpieczeństwa, Windows nie pozwala na tworzenie linków symbolicznych. Aby rozwiązać problem, możesz : - dodać do konta przywilej "tworzenie linków symbolicznych". - uruchomić ponownie DMF jako administrator (kliknięcie prawym przyciskiem na ikonę DMF następnie wybór "Wykonaj jako administrator"). |
| Linki twarde do pliku z kolumny 1 : | Zastępuje zaznaczone duplikaty twardymi linkami. |
| ⦾ Idź do : | Umożliwia poruszanie się od wybranych duplikatów do wybranych duplikatów. |
| ⦾ Podobieństwo : | Pozwala w przypadku fałszywych duplikatów (duplikatów błędnie wykrytych jako podobne) na określenie ich jako niepodobne. W ten sposób nie będą już wykrywane jako podobne podczas następnych wyszukiwań. Wybierz co najmniej dwa duplikaty z tej samej grupy. |
| ⦾ Zdefiniuj jako nowe pliki podstawowe : | Przenosi wybraną miniaturę z każdej grupy do pierwszej kolumny. |
| ⦾ Kopiuj ścieżkę+nazwę do schowka : | Kupiuje ścieżkę i nazwę każdego wybranego pliku do schowka. |
| ⦾ Eksportuj właściwości do pliku… : | Eksportuje właściwości wybranych plików do pliku w następujących formatach: CSV, HTML lub XML. |
| ⦾ Schowaj : | Nie wyświetla już zaznaczonych duplikatów/grup. |
| ⦿ Zaznacz➔ : | Pozwala wybrać duplikaty na podstawie różnych kryteriów. |
| ⦾ Duplikaty... : | Otwiera okno umożliwiające wybór duplikatów na podstawie zaawansowanych kryteriów. |
| ⦾ Wszystko z wyjątkiem kolumny 1 : | W zależności od kryteriów sortowania pierwsza kolumna zawiera pliki podstawowe, czyli pliki, które mogą być potencjalnie zachowane. Ta czynność powoduje jednoczesne zaznaczenie wszystkich niechcianych duplikatów. |
| ⦾ Całe grupy z zaznaczonymi duplikatami : | Zaznacza wszystkie duplikaty z każdej grupy, w której został już zaznaczony co najmniej jeden duplikat. |
| ⦾ Wszystkie duplikaty z anomalią : | Duplikat z anomalią to duplikat, u którego nie można wykonać jakiejś czynności. Na przykład usunięcie nie powiodło się, ponieważ plik był tylko do odczytu. Duplikaty z anomalią są oznaczane wykrzyknikiem [!]. |
| ⦿ Porządkuj➔ : | Sortuje duplikaty lub grupy według różnych kryteriów. |
| ⦾ Duplikaty : | Porządkuje duplikaty tej samej grupy według wybranego kryterium. Po uporządkowaniu możesz wybrać wszystkie duplikaty najmniej spełniająceto kryterium ([Ctrl] + [W]) i je usunąć. |
| ⦾ Grupy : | Porządkuje grupy według wybranego kryterium zastosowanego do duplikatu w pierwszej kolumnie. |
| ⦿ Pokaż pliki pojedyńcze : | Pokazuje wszystkie pliki, które nie zostały wykryte jako duplikaty. Funkcja dostępna po zakończeniu wyszukiwania. |
| ⦿ Pokaż wszystkie schowane duplikaty : | Wyświetla wszelkie duplikaty, które mogłeś ukryć. |
5.4) Narzędzie selekcji duplikatów
Oprócz menu "Porządkuj", które pozwala zdefiniować duplikaty do zachowania/usunięcia w zależności od zawartości plików, DMF posiada inne narzędzie do automatycznego wybierania duplikatów, ale tym razem na podstawie właściwości plików (nazwa, lokalizacja, ...).
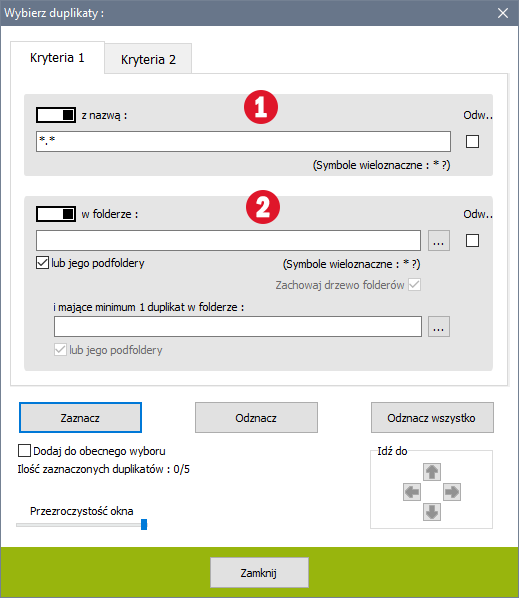
| 1 : | Wybiera duplikaty na podstawie nazwy lub rozszerzenia pliku. |
| 2 : | Wybiera duplikaty zgodnie z ich lokalizacją w folderach. Zachowaj drzewo folderów: Odznaczony w przypadku używania symboli wieloznacznych. Jeśli jest zaznaczone, symbol wieloznaczny * nie może zastąpić kilku poziomów folderów. i mające minimum 1 duplikat w folderze : Zaznacza duplikaty, jeśli znajdują się one również w innym folderze. W ten sposób możemy spokojnie usunąć te duplikaty, ponieważ ich kopia istnieje gdzie indziej. |
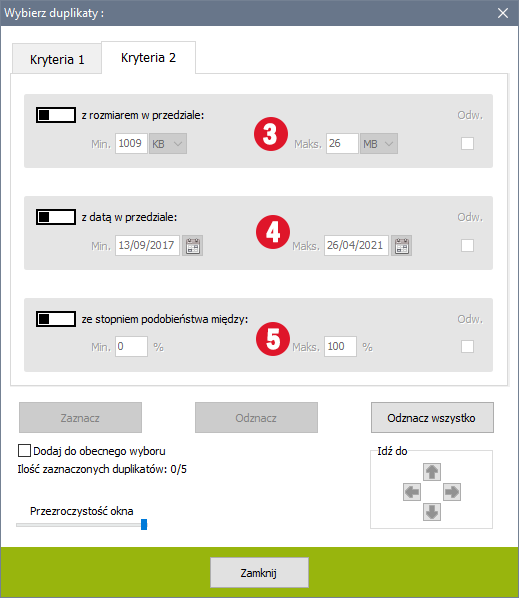
| 3 : | Zaznacza duplikaty, których rozmiar mieści się między tymi dwoma wartościami. |
| 4 : | Zaznacza duplikaty, których data mieści się między tymi dwoma datami. |
| 5 : | Zaznacza duplikaty o stopniu podobieństwa z plikiem głównym mieszczącym się między tymi dwiema wartościami (%). |
| Dodaj do obecnego wyboru: | Jeśli zaznaczone, wybór zostanie dodany do istniejącego. Jeśli odznaczony, zastąpi go. |
| Odw.: | "Odwróć". |
| Idź do: | ⇨ Następnego zaznaczonego duplikatu. [Ctrl+N] ⇦ Poprzedniego zaznaczonego duplikatu. [Ctrl+P] ⇩ Następnej zaznaczonej grupy duplikatów. [Ctrl+Shift+N] ⇧ Poprzedniej zaznaczonej grupy duplikatów. [Ctrl+Shift+P] |
6) Wiersz poleceń
Duplicate Media Finder może być sterowany z wiersza poleceń. Akcje (takie jak usuwanie, eksport, …) mogą w ten sposób zostać zautomatyzowane bez żadnej ręcznej interwencji.

| Parametry wiersza poleceń: | |
|---|---|
| Profile="???" (*) | Definiuje nazwę profilu do użycia. Profil musi zawierać wybór folderów do analizy. |
| SearchDuplFolders=yes | Również wyszukuje identyczne foldery. |
| Export0="???" | Eksportuje do pliku (.csv, .html, .xml, .json) kompletną listę znalezionych duplikatów. |
| Export1="???" | Eksportuje do pliku (.csv, .html, .xml, .json) listę duplikatów, które zostaną usunięte. |
| Export2="???" | Eksportuje do pliku (.csv, .html, .xml, .json) listę plików, które pozostaną po usunięciu. |
| Sort=??? | Kryteria do użycia przy sortowaniu duplikatów w grupie. Dostępne kryteria : filesize, filedate, fileext, pathfilename, filename, quality, bitrate, duration, rate, bitrate, dimension |
| SortDesc=yes | Porządkuje duplikaty w porządku malejącym. (Domyślnie w porządku rosnącym). |
| HideFilesAll=yes | Ukrywa wszystkie grupy plików (zachowuje wyłącznie ewentualne grupy folderów) |
| SelectDir="???" | Zaznacza wszystkie duplikaty zawarte w tym folderze. |
| SelectCol=??? | Zaznacza duplikaty. Możliwe wybory: all: Zaznacza wszystko. all-1: Zaznacza wszystko oprócz pierwszej kolumny. |
| SelectInv=yes | Odwraca wybór. |
| SelectDel=yes | UWAGA, ten parametr usuwa wybrane duplikaty. Przetestuj najpierw twój wiersz poleceń bez tego parametru i bez parametru AutoClose=yes. |
| RecycleBin=yes | Przenosi do kosza usunięte pliki. |
| SelectMove="???" | Przenosi wybór do folderu. |
| SelectCopy="???" | Kopiuje wybór do folderu. |
| AutoStart=yes | Uruchamia automatycznie żądaną akcję. |
| AutoClose=yes | Zamyka automatycznie DMF po zakończeniu pracy. |
| WindowState="???" | Poszerza lub zmniejsza okno DMF. Możliwymi wartościami są: |
(*) : Parametr obowiązkowy
Przykład 1 :
DuplicateMediaFinder_FULL.exe Profile="Profile 0" AutoStart=yes Sort=filesize Export0="c:\temp\export.csv"
- Rozpoczyna automatycznie szukanie duplikatów w folderach do analizy zdefiniowanych w profilu "Profile 0".
- Porządkuje duplikaty wg wielkości pliku w porządku rosnącym.
- Eksportuje listę znalezionych duplikatów do pliku w formacie csv.
Przykład 2 :
DuplicateMediaFinder_FULL.exe Profile="Profile 0" AutoStart=yes SelectDir="c:\temp" Export1="c:\temp\export.html" SelectDel=yes AutoClose=yes
- Rozpoczyna automatycznie szukanie duplikatów w folderach do analizy zdefiniowanych w profilu "Profile 0".
- Zaznacza (do usunięcia) wszystkie duplikaty znajdujące się w folderze "c:\temp"
- Eksportuje listę duplikatów do usunięcia do pliku w formacie html.
- Zezwala na usunięcie wybranych duplikatów.
- Zamyka DMF po zakończeniu pracy.