Duplicate Media Finder User Guide
- 1) Brief description of Duplicate Media Finder
- 2) Quick start
- 3) Tab "Duplicate Media Finder"
- 4) Tab "Configuration"
- 5) Tab "Results"
- 6) Command line
1) Brief description of Duplicate Media Finder
Duplicate Media Finder™ (DMF) is a user-friendly application for Windows® that allows you to automatically find identical duplicate files or folders, but also similar documents (images, videos, music, …).
It can scan devices connected to your PC or network, such as disks or USB keys, smartphones (Android & iPhone) and files stored in the cloud.
DMF has 3 operating modes:
-
The mode "Search for identical files":
Searches for strictly identical files regardless of the file type (.exe, .dll, .txt, .jpg, etc.).
-
The mode "Search for similar media":
Searches for similarities between media files (images/videos/audio). This is only possible with files that have perceptual data, such as sound or visual files.
-
The mode "Sort media by criteria":
Allows media files to be grouped according to criteria other than file content. The difference with the previous method is that the possible similarities of the media files are not taken into account. You must use it with criteria ("Criteria" tab).
Concept of "Master file"
When searching for duplicates, it is often difficult to identify which files to delete and which to keep. DMF has several tools for automatically selecting files.
One of these tools consists of ordering the duplicates in each group according to criteria (dimensions, speed, quality, etc.). The duplicates placed in the first columns will be those that respect the most the chosen criterion, while those placed at the end will correspond to the duplicates that respect the least the same criterion. The duplicates in the first column ("Master file") will be the duplicates to keep.
You can press [Ctrl]+[W] to select all the unwanted duplicates at once and delete them by pressing the [Delete] key.
2) Quick start
Duplicate Media Finder was developed to be intuitive and easy to use. Unless you need some of Duplicate Media Finder's advanced features, the default setting will allow you to carry out the most common types of duplicate searches.
In this chapter we will see how to carry out duplicate deletion in a quick and easy way.
2.1) Search for duplicates
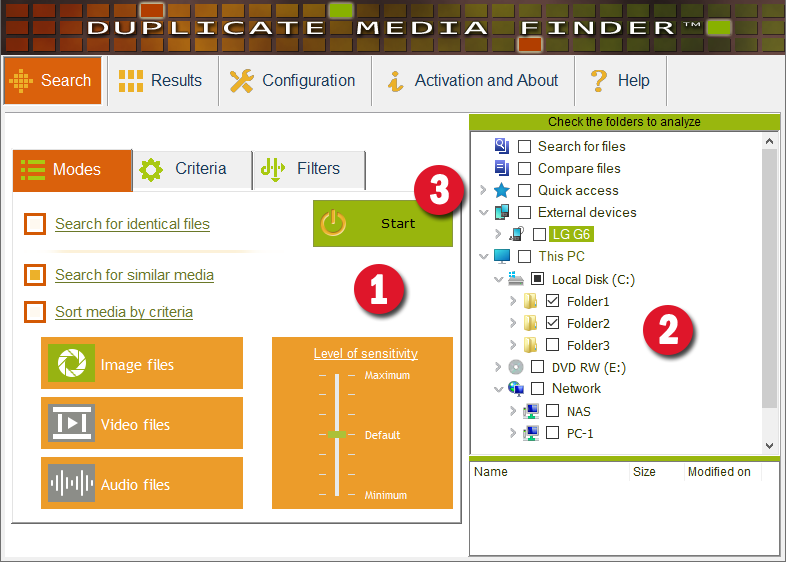
- Select the search type in the left window
- Check the folders you want to search in the right window
- Click "Start" [F4]
| Level of sensitivity: | Defines the levels of similarity between media files: - The higher the level, the closer the files have to be to be considered as similar. - The lower the level, the more differences you are willing to have between the files and the more likely you are to have false detections. Default: Recommended level. |
Once the search for duplicates has started, the duplicates identified will appear in real time in the "Results" tab.
2.2) Delete duplicates
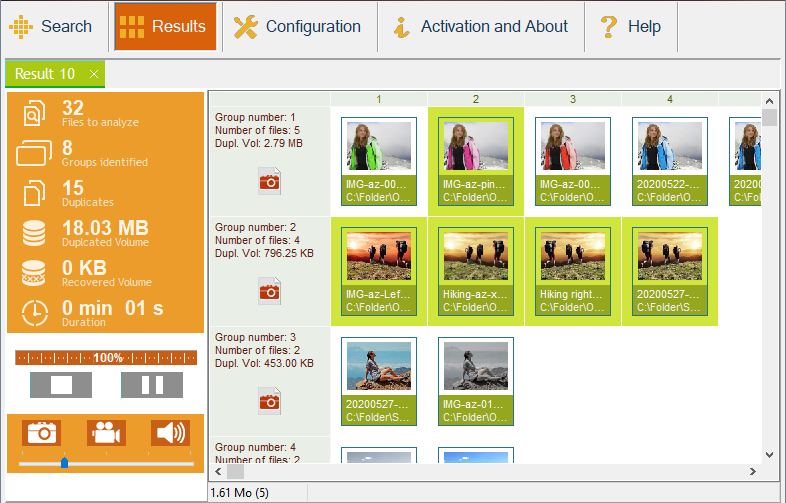
To delete duplicates:
- First select the duplicates to remove. To do this, hold down the [Ctrl] key (multiple selection) and click on the thumbnails you want to select.
Be aware that DMF has several tools to automatically select sets of duplicates. - To delete the duplicates you don’t want, make a right-clic and choose "Selection➔Delete➔The selected duplicates" or press [DEL] button.
3) Tab "Search"
3.1) Selection of the folders to analyze
This section allows you to select the folders you want to search.
Click on the arrows to display the contents of the different items, then check the folders you want to analyse.
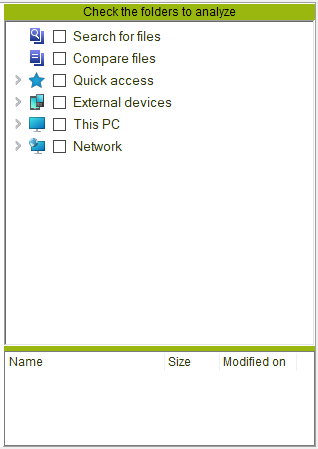
| Quick access: | Shortcuts to quickly access elements of your Windows profile, (downloads, cloud, etc.) |
| External devices: | List of devices connected to your computer (smartphones, tablets, etc.). |
| This PC: | Allows you to select the folders to be analyzed for each disk. |
| Network: | Allows access to items on your network. If items are missing, please review your network configuration. A common cause is disabling SMB 1.0 / CIFS file sharing. |
| Search for files: | Unlike the previous searches, this one is used to search for the presence of specific files in the folders to be analysed. If such files are found, a new group of duplicates will appear (the explicitly searched files will be circled with a dashed line). How to operate: Right click (or drag & drop) to add/remove the files to be searched and check the box just to the left to activate this particular search mode (the list of files added in this way will appear at the bottom of this section). The search for these specific files is carried out in the same way as a traditional search. It is possible to search for identical files or similar media. |
| Compare files: | It allows you to check if the files you have placed there (right click or drag and drop) are identical/similar to each other. It works like "Search for Files". |
3.2) Tab "Criteria"
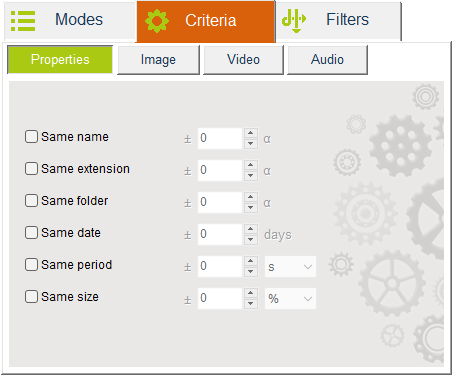
| File property: | |
|---|---|
| Same name: | To be classified as duplicates, the files must have the same name. |
| Same extension: | To be classified as duplicates, files must have the same extension. |
| Same date: | To be classified as duplicates, files must have the same date. |
| Same size: | To be classified as duplicates, files must have the same size. |
| Same path: | To be classified as duplicates, the files must have the same path. |
| Same content: | To be classified as duplicates, the content of the files must be identical (bit-for-bit). |
| ±: | Allowed deviation. |
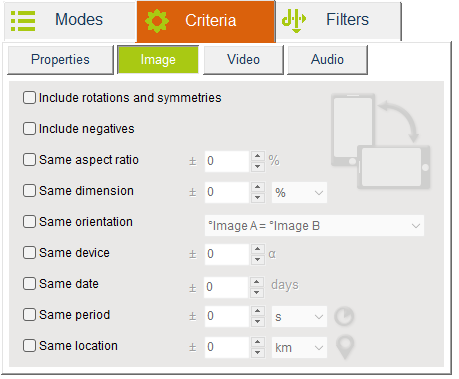
| Image files: | |
|---|---|
| Include rotations and symmetries: | Images that have a rotation or an axial symmetry, will be considered as duplicates. |
| Include negatives: | Negative images will be considered as duplicates. |
| Same proportions: | To be classified as duplicates, the images must have the same proportions (16/9, 4/3, etc.). |
| and same resolution: | To be classified as duplicates, the images must have the same resolution (in pixels). |
| Same orientation: | Portrait/Landscape, 0°, +90°, -90°, 180°. |
| Same device: | To be considered as duplicates, the photos must have been taken with the same smartphone… |
| Same period: | The photos were taken in this time interval. Group the photos of the same event according to the shooting time. |
| Same day: | The photos must have been taken on the same day. |
| Same period: | The photos were taken in the same time interval. |
| Same location (GPS): | The photos were taken in this area. Groups the photos of the same event according to the GPS location. |
| ±: | Allowed deviation. |
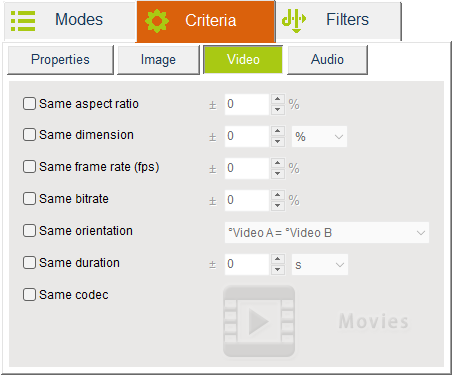
| Video files: | |
|---|---|
| Same proportions: | To be classified as duplicates, the videos must have the same proportions (16/9, 4/3, etc.). |
| Same resolution: | To be classified as duplicates, videos must have the same dimensions (in pixels). |
| Same frame rate (fps): | fps (frame per seconde). |
| Same orientation: | Portrait/Landscape, 0°, +90°, -90°, 180°. |
| ±: | Allowed deviation. |
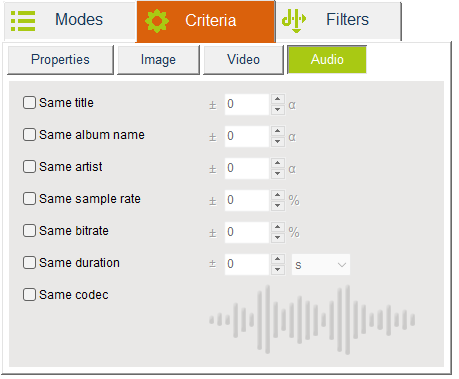
| Audio files: | |
|---|---|
| Same title: | Metadata. |
| Same album name: | Metadata. |
| Same artist: | Metadata. |
| Same sample rate: | The sample rate must be the same. |
| ±: | Allowed deviation. |
3.3) Tab "Filters"
This tab allows you to filter certain files so that they are not taken into account.
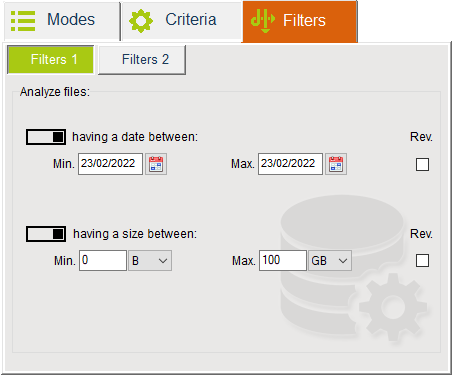
| Analyze files: | |
|---|---|
| having a date between: | The date of the file must be between these two dates. |
| having a size between: | The size of the file must be between these two values. |
| Rev.: | "Reverse": Reverse the filter. |
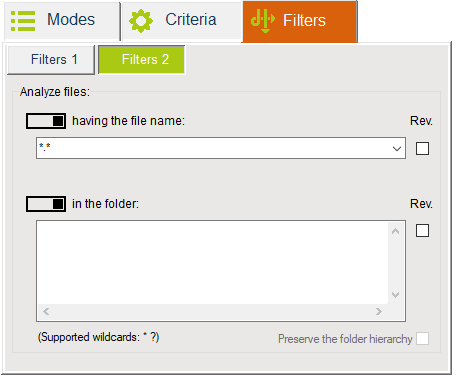
| Analyze files: | |
|---|---|
| having the file name: | The name of the file must match this filter. You can specify multiple files filters using the special character '|' as a separator. Supported wildcards: * ? |
| in the folder: | The files must be in one of the folders below |
| Preserve the folder hierarchy: | Displayed when using wildcards. If checked, the wildcard * will not be able to override multiple folder levels. |
3.4) Manage profiles
If you often use several different search settings, you can save them with an appropriate profile name. By default Duplicate Media Finder contains only one (editable) profile, but you can create as many as you like.
The saved settings are: mode, criteria, filters and possibly the selection of folders to analyze.

To bring up the contextual menu for managing profiles, right-click in the center of the left part of the main window.
- To create a profile, first enter its name, then set up DMF the way you prefer and press the "Create" button.
- To edit an existing profile, first select the profile, then edit the settings and press the "Update" button.
| Also load the selection of folders to analyze: | If checked, the folders to be analyzed that you have selected for this profile will also be loaded. |
| Default profile: | Defines the profile that will be loaded by default when starting DMF. |
4) Tab "Configuration"
This tab allows you to change the behaviour of the software. Unless you have specific needs, you will rarely need to change the default configuration.
4.1) Tab "General"
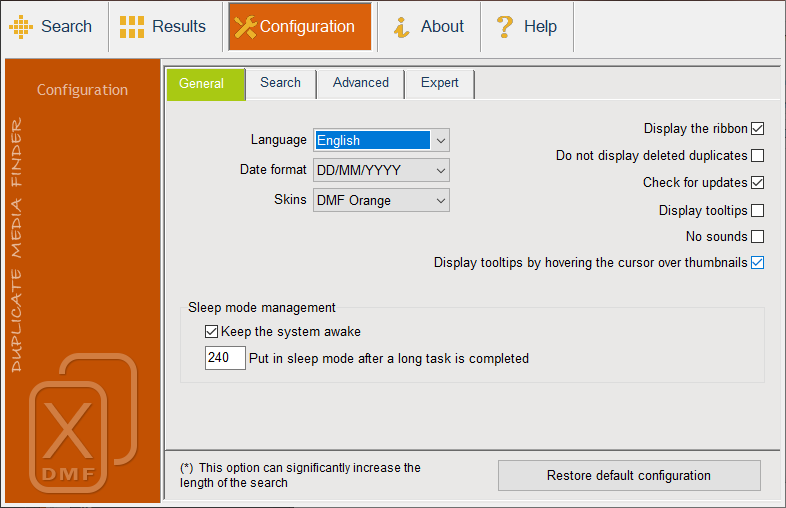
| Language: | Change the language. |
| Date format: | DD/MM/YYYY YYYY/MM/DD MM/DD/YYYY |
| Skin: | Change the look and feel. |
| Display the ribbon: | Show the Duplicate Media Finder image at the top of the window. |
| Do not display empty groups: | Automatically hides empty groups and deleted/moved duplicates |
| Check for updates: | You will be warned if there is a new version of DMF available. |
| No sounds: | DMF will not play sound when a scan is complete and the DMF window is not the active window. |
| Display tooltips: | Displays help in the form of tooltips and advice windows. |
| Display file properties: | Display file properties when hovering over thumbnails. |
| Keep the system awake: | Keep the system awake during searches. |
| Put in sleep mode after a long task is completed: | Put the computer in sleep mode once searches above this time (in minutes) are completed. 0 = no sleep. |
4.2) Tab "Search"
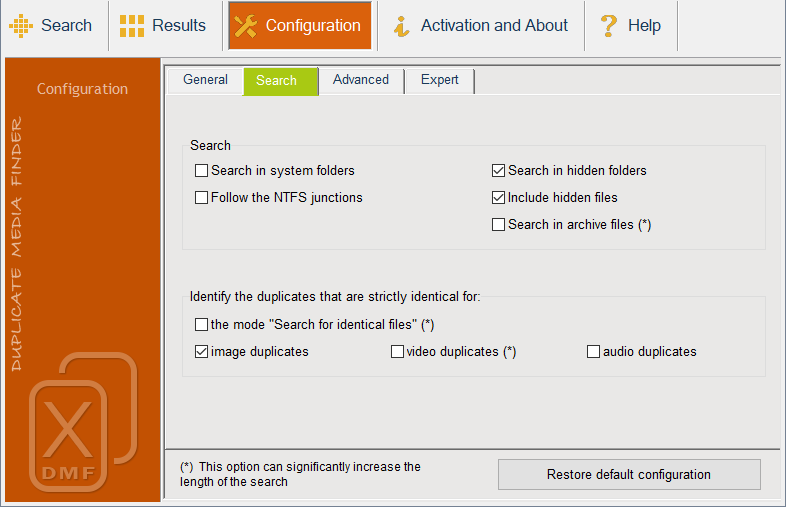
| Search in system folders: | Search for duplicates by also analyzing the system folders. |
| Follow junctions and other redirections: | Check to also analyze the files that are symbolic links to other folders. |
| Search in hidden folders: | Search for duplicates by also analyzing the hidden folders. |
| Include hidden files: | Search for duplicates by also analyzing the hidden files. |
| Search in archive files (Zip): | Search for duplicates in archive files (ZIP, …). |
| Allow highlighting for the duplicates that are strictly identical for:: | The strictly identical duplicates are identified by a single color. Do "Highlight subgroups➔Same content" to display the colors. |
| Also compare duration: | Also take into account the duration of the video/audio when comparing similar media. |
4.3) Tab "Cloud"
This tab allows you to modify the default paths to access the most popular clouds. If your cloud is not listed, you can add it in the last row.
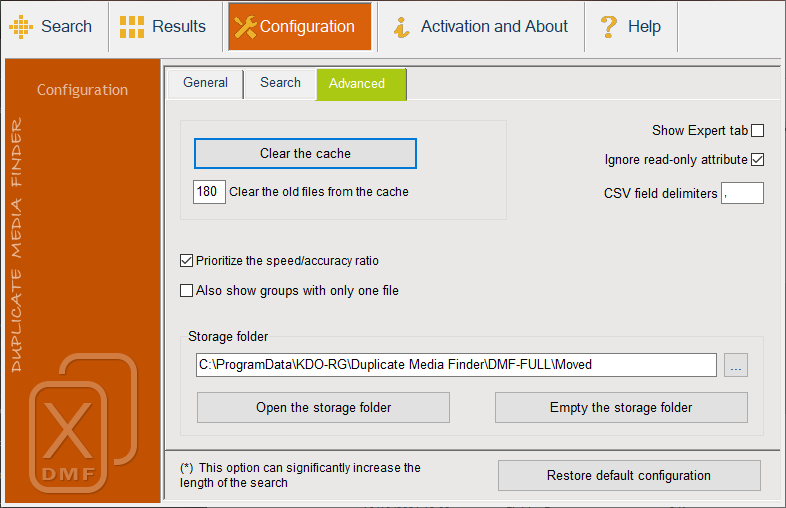
Please note that DMF does not connect directly to your cloud, and it is often necessary to install third-party software, which is typically provided by your cloud provider.See details…
4.4) Tab "Advanced"
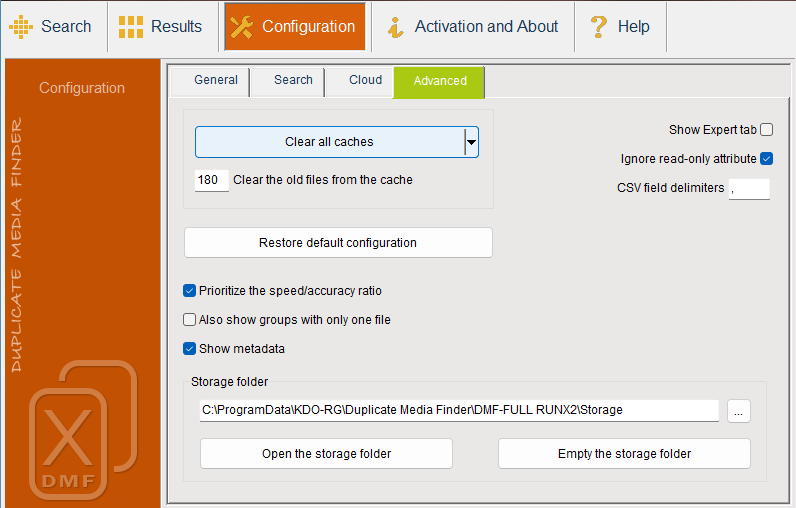
| Clear all caches: | Delete the statistical data for each file. It will only be reconstructed with the next search. |
| Clear the old files from the cache: | Purge by deleting all records older than X days from the cache. In days. 0 = no clear. |
| Prioritize the speed/accuracy ratio: | Check to prioritize speed, otherwise prioritize the number of duplicates. |
| Also show groups with only one file: | Only for "Sort media by criteria" mode. |
| Show metadata: | View metadata (EXIF/ID3, …) for selected file. |
| Show Expert tab: | This tab provides access to the parameters to modify in recommendations |
| Ignore read-only attribute: | If checked, read-only files can also be deleted. |
| CSV field delimiters: | Export field separator (CSV only): | , ; \t for TAB … |
| Storage folder: | Instead of deleting the duplicates, you can move it to this folder. |
5) Tab "Results"
The duplicates are displayed as soon as they are detected. You can start to work on them without waiting for the end of the search. You can carry out several duplicate searches at the same time and look at your previous searches at any time.
5.1) Statistics
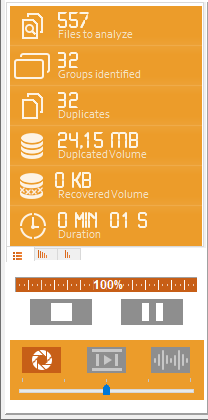
| Files to analyze: | Number of files to analyze. |
| Groups identified: | Number of groups of duplicate files. |
| Duplicates: | Number of duplicate files. |
| Duplcated Volume: | Total volume of data
corresponding to the duplicate files. Does not take into account the main files (first column). |
| Recovered Volume: | Volume of data recovered after deletion of duplicates. |
| Duration: | Time elapsed since the start of the search. |
| ⏹: | Stop. |
| ⏸: | Pause/Continue. |
| 📷: | Filter the image duplicates. |
| 📹: | Filter the video duplicates. |
| 🔊: | Filter the audio duplicates. |
| ⟻⟼: | Modify the thumbnail size (Zoom). |
5.2) Managing the display of results
In this chapter you will find tips on how to use the results more easily.
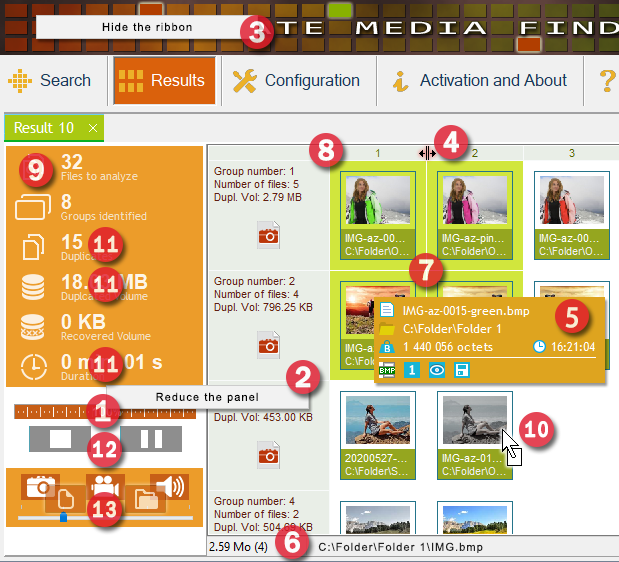
| 1: | Right click on the left panel to hide it. This will enlarge the thumbnail display area. Click again on the part of the same panel that is still visible to make it reappear. |
| 2: | Ditto with the first column. |
| 3: | Ditto with the ribbon. |
| 4: | Use the mouse to widen the columns and view more information. Pressing [Ctrl] at the same time changes the width of all columns simultaneously. |
| 5: | Displays the path and name of the entire file. Displays the size of the file in bytes and the date. 🗎: File icon. [1]: Number of physical links. 👁: Hidden file. 💾: Read only file. |
| 6: | Displays the number of selected duplicates and the corresponding volume (in bytes). Displays the path and name of the file hovered over by the mouse. |
| 7: | Click on the thumbnails to select the duplicates. Press Shift to select multiple duplicates. |
| 8: | Click on the column headers to select an entire column. Press [Ctrl] to select multiple columns. The same with rows. |
| 9: | Position the cursor on this field to recall the setting used for this search. |
| 10: | You can move thumbnails in the same group to place them side by side. This allows for easier visual comparison, for example. To move a thumbnail: hold down the [Ctrl] key, then drag and drop the thumbnail to the desired position. |
| 11: | Click to change display mode. |
| 12: | Stop - Pause/Continue. |
| 13: | Show/Hide:
|
5.3) The context menu
The duplicates displayed are accessible via a contextual menu. Right-click in the centre of the window to bring up this menu.
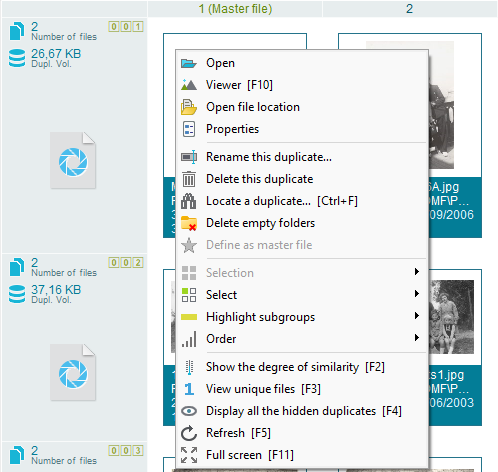
| ⦿ Open: | Open the file with the default program. |
| ⦿ Viewer: | Display the content of the file in full screen. It is possible to move between different duplicates or groups of duplicates. |
| ⦿ Open file location: | Show the file location in windows explorer. |
| ⦿ Properties: | Display the properties window. |
| ⦿ Rename this duplicate…: | Change the name of the file. |
| ⦿ Delete this duplicate: | Delete the file under the cursor. |
| ⦿ Locate a duplicate…: | Centres the display on a particular duplicate. |
| ⦿ Delete empty folders: | Removes all empty folders and subfolders from the folders to be scanned. This avoids leaving empty folders after deleting duplicates. |
| ⦿ Define as master file: | This duplicate will become the main file (file to keep) and will be moved to the first column. |
| ⦿ Selection➔: | Allows you to cerry out various actions on the selected thumbnails. |
| ⦾ Delete➔: | Delete files. |
| The selected duplicates: | Delete selected files. |
| The selected duplicates folder: | Deletes the folders and subfolders where the selected files are located. |
| ⦾ Copy to➔: | Copy files. |
| A folder…: | Copy selected items to a folder. |
| Separate subfolders…: | Copies the selected items from each group to a specific folder. The folder names are prefixed with "Group_" and followed by the group number. |
| ⦾ Move to➔The storage folder: | Move the selected files to the folder: "C:\ProgramData\KDO-RG\Duplicate Media Finder\DMF-FULL\Moved". This is an alternative to permanent deletion. |
| ⦾ Replace the duplicates with➔: | Replace the selected items with links to the file in column 1. If necessary, first move the destination file to the column 1 by using [Ctrl] + drag and drop. |
| Symbolic links to the file in column 1: | Replace the selected duplicates with symbolic links. For security reasons, by default Microsoft doesn't allow the creation of symbolic links. to resolve the problem you can: - Add the following privilege to your account: "creating symbolic links". - Restart DMF as an administrator (right click on the DMF icon then choose "Execute as an administrator"). |
| Hard links to the file in column 1: | Replace the selected duplicates with hard links. |
| ⦾ Go to: | Allows you to move from selected duplicates to selected duplicates. |
| ⦾ Similarity: | In the case of false positives (duplicates wrongly detected as similar), you can define them as not similar. Thus they will not be detected as similar during the subsequent searches. Select at least two duplicates from the same group. |
| ⦾ Define as new master files: | Moves the selected thumbnail from each group to the column 1. |
| ⦾ Copy the path + name in the clipboard: | Copies the path and name of each selected file to the clipboard. |
| ⦾ Export properties in file…: | Export the properties of the selected files to a file in the following formats: CSV, HTML or XML. |
| ⦾ Hide: | No longer displays selected duplicates/groups. |
| ⦿ Select➔: | Allows you to select duplicates according to different criteria. |
| ⦾ Duplicates…: | Opens a window to select duplicates according to advanced criteria. |
| ⦾ All except column 1: | Depending on your sorting criteria, column 1 contains the main files, i.e. the files that you might want to keep. This action selects all unwanted duplicates at once. |
| ⦾ Entire groups that already have duplicates selected: | Fully selects all duplicates in each group that already has at least one duplicate selected. |
| ⦾ All the duplicates in fault: | An anomaly duplicate is a duplicate where an action could not be performed. For example deletion failed because the file was read-only. Anomaly duplicates are marked with an exclamation mark [!]. |
| ⦿ Order➔: | Puts duplicates or groups in order according to different criteria. |
| ⦾ Duplicates: | Orders the duplicates in a group according to the chosen criterion. Once ordered, you can select all the duplicates that least meet this criterion ([Ctrl]+[W]) and delete them. |
| ⦾ Groups: | Orders the groups according to the selected criterion applied to the duplicate in column 1. |
| ⦿ View unique files: | Display all files that have not been detected as duplicates. Available after the search is complete. |
| ⦿ Display all the hidden duplicates: | Re-displays any duplicates you may have hidden. |
5.4) The duplicate selection tool
In addition to the "Order" menu, which allows you to define duplicates to be kept/deleted according to the content of the files, DMF has another automatic duplicate selection tool, but this time based mainly on the properties of the files (name, location, etc.).
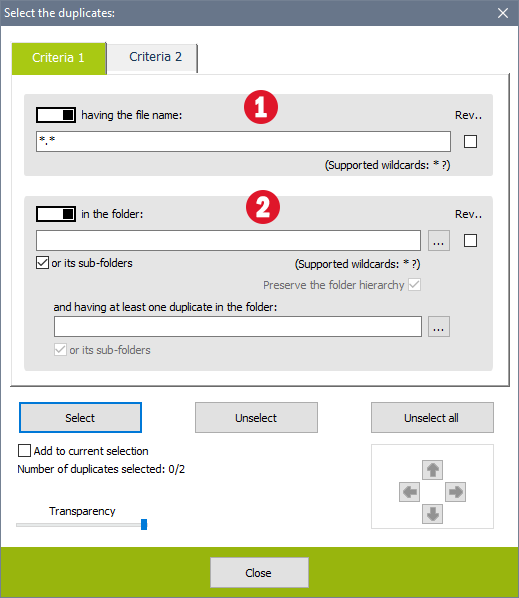
| 1: | Selects duplicates based on the file name or extension. |
| 2: | Selects duplicates based on their location in the folders. Preserve folder hierarchy: Displayed when using wildcards. If checked, the wildcard * will not be able to override multiple folder levels. and with at least one duplicate in the folder: Selects duplicates if they are also present in another folder. The duplicates can then be deleted with peace of mind because a copy exists elsewhere. |
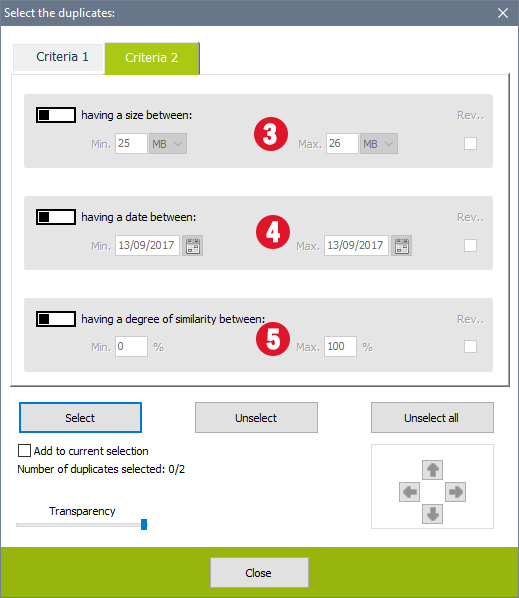
| 3: | Selects the duplicates whose size is between these 2 values. |
| 4: | Selects the duplicates whose file date is between these 2 dates. |
| 5: | Selects duplicates with a degree of similarity to the main file between these two values (%). |
| Add to current selection: | If checked, the selection will be added to the existing one. If unchecked, it will replace it. |
| Rev.: | "Reverse". |
| Go to: | ⇨ The next selected duplicate. [Ctrl+N] ⇦ The previous selected duplicate. [Ctrl+P] ⇩ The next selected group. [Ctrl+Shift+N] ⇧ The previous selected group. [Ctrl+Shift+P] |
6) Command line
Duplicate Media Finder can be executed from the command line. Tasks (deletion, export …) can be automated without manual intervention.

| Command line parameters: | |
|---|---|
| Profile="???" (*) | Defines the name of the profile to use. The profile must contain the selection of folders to analyze. |
| SearchDuplFolders=yes | Also search for duplicate identical folders. |
| Export0="???" | Export to a (.csv, .html, .xml, .json) file the complete list of identified duplicates (before deletion). |
| Export1="???" | Export to a (.csv, .html, .xml, .json) file the list of duplicates that will be deleted (selected duplicates). |
| Export2="???" | Export to a (.csv, .html, .xml, .json) file the list of files remaining after deletion. |
| Sort=??? | Criterion to use to sort the duplicates in their group. The possible criteria are : filesize, filedate, fileext, pathfilename, filename, quality, bitrate, duration, rate, bitrate, dimension |
| SortDesc=yes | Sort duplicates in descending order. (Ascending by default). |
| HideFilesAll=yes | Hides all filegroups (keeps only possible folder groups). |
| SelectDir="???" | Select all duplicates contained in this folder. |
| SelectCol=??? | Select duplicates. all: Select all. all-1: Select all except the first column. |
| SelectInv=yes | Reverse the selection. |
| SelectDel=yes | WARNING: This parameter deletes the selected duplicates. Please test your command line first without this parameter and without the AutoClose=yes parameter. |
| RecycleBin=yes | Move deleted files to the recycle bin. |
| SelectMove="???" | Move the selection to a folder. |
| SelectCopy="???" | Copy the selection to a folder. |
| AutoStart=yes | Automatically begin the task. |
| AutoClose=yes | Automatically close DMF after completion. |
| WindowState="???" | Minimize or maximize the DMF window. The possible values are: maximized, minimized. |
(*) : Mandatory parameter
Example 1:
DuplicateMediaFinder_FULL.exe Profile="Profile 0" AutoStart=yes Sort=filesize Export0="c:\temp\export.csv"
- Automatically starts the search for duplicates in the folders to analyse defined in the "Profile 0" profile.
- Sorts duplicates by file size and in ascending order.
- Export the list of duplicates identified in a csv format file.
Example 2:
DuplicateMediaFinder_FULL.exe Profile="Profile 0" AutoStart=yes SelectDir="c:\temp" Export1="c:\temp\export.html" SelectDel=yes AutoClose=yes
- Automatically starts the search for duplicates in the folders to analyse defined in the "Profile 0" profile.
- Select (for deletion) all duplicates located in the "c:\temp" folder
- Export the list of duplicates to be delated in a html format file.
- Allows the deletion of the selected duplicates.
- Close DMF after completion.