Manuel d'utilisation du logiciel Duplicate Media Finder
- 1) Principe de fonctionnement de Duplicate Media Finder
- 2) Guide de démarrage rapide
- 3) L'onglet "Duplicate Media Finder"
- 4) L'onglet "Configuration"
- 5) L'onglet "Résultats"
- 6) Ligne de commande
1) Principe de fonctionnement de Duplicate Media Finder
Duplicate Media Finder™ (DMF) est un logiciel complet de suppression de doublons pour Windows®. Il recherche les fichiers ou dossiers identiques mais également les documents similaires (photos, vidéos, musiques…).
Il peut analyser les périphériques connectés à votre PC ou à votre réseau, comme les smartphones (Android & iPhone), les disques ou clés USB ainsi que les fichiers stockés dans le cloud.
DMF possède 3 modes de fonctionnement :
-
Le mode "Rechercher des fichiers identiques":
Permet de rechercher les fichiers strictement identiques quel que soit leur type (.exe, .dll, .txt, .jpg, …).
-
Le mode "Rechercher des médias similaires":
Permet de rechercher les similitudes entre fichiers médias (image/vidéo/audio). Ceci n'est possible qu'avec des fichiers ayant des données perceptuelles, comme les fichiers sonores ou visuels.
-
Le mode "Trier des médias par critères":
Permet de regrouper les fichiers médias en fonction des critères autres que le contenu du fichier. A la différence du mode précédent, les éventuelles similitudes des fichiers médias ne sont pas pris en compte. Il doit être utilisé avec des critères (onglet "Critères").
Concept de "Fichier principal"
Dans le cas de recherche de doublons, il est souvent difficile de déterminer les fichiers à supprimer des fichiers à conserver. DMF possède plusieurs outils pour effectuer la sélection des fichiers de manière automatique.
L'un de ces outils consiste à ordonner les doublons dans chaque groupe en fonction de critères (dimensions, débit, qualité, …). Les doublons ainsi placés dans les premières colonnes seront ceux respectant le plus le critère choisi, tandis que ceux placés à la fin correspondront aux doublons respectant le moins ce même critère. Les doublons de la première colonne ("Fichier principal") seront en fait les doublons à conserver.
Vous pourrez effectuer un [Ctrl]+[W] pour sélectionner en une seule fois tous les doublons indésirables et les supprimer d'un seul coup en appuyant sur la touche [Supp].
2) Guide de démarrage rapide
Duplicate Media Finder a été développé pour être intuitif et facile à utiliser. A moins que vous ayez besoin de certaines fonctionnalités avancées de Duplicate Media Finder, le paramétrage par défaut vous permettra d'effectuer les types de recherches de doublons les plus courants.
Nous allons voir dans ce chapitre comment effectuer une suppression de doublons de manière simple et rapide.
2.1) Rechercher des doublons
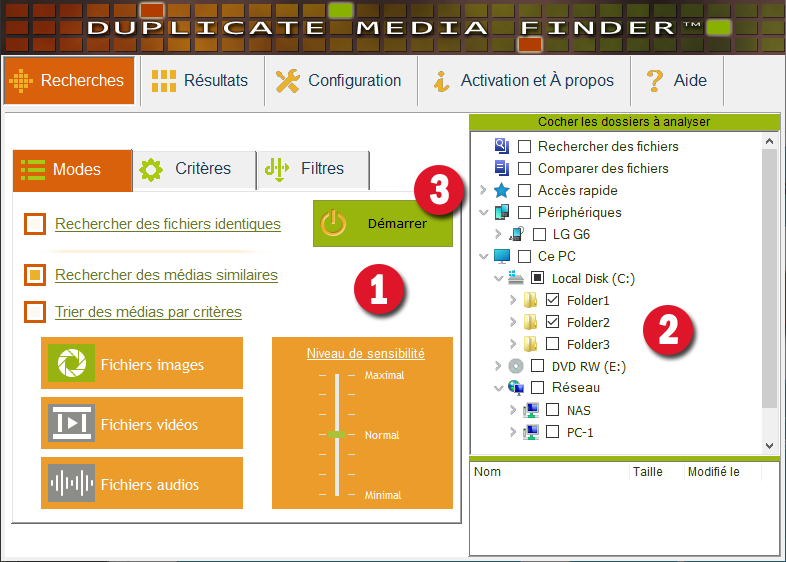
- Sélectionnez dans la partie de gauche le mode de recherche correspondant à votre besoin.
- Cochez dans la partie de droite les dossiers dans lesquels vous désirez effectuer les recherches.
- Cliquez sur le bouton "démarrer" [F4].
| Niveau de sensibilité : | Définit le degré de similitude souhaité entre les fichiers médias : - Plus le niveau est élevé, plus les fichiers devront être proches pour être considérés comme similaires. - Plus le niveau est bas, plus vous acceptez d'avoir de différences entre les fichiers et plus vous risquez d'avoir de fausses détections. Normal: Niveau conseillé. |
Une fois la recherche de doublons démarrée, les doublons identifiés apparaitrons en temps réel dans l'onglet "Résultats".
2.2) Supprimer des doublons
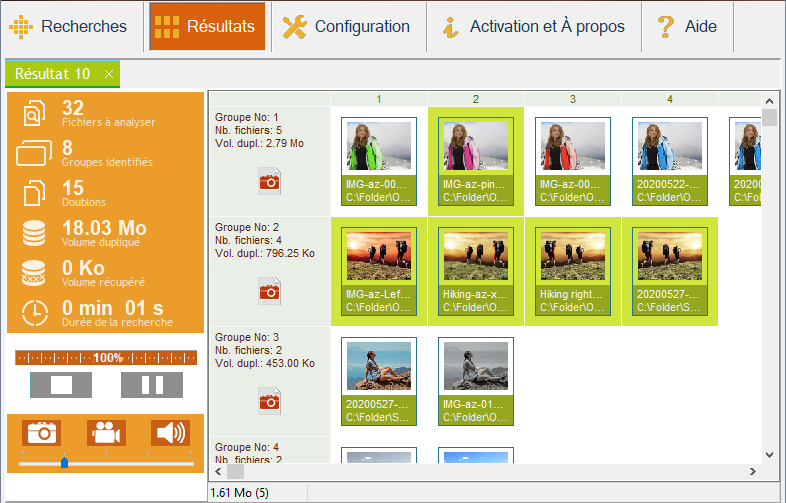
Pour supprimer des doublons :
- Sélectionnez d'abord les doublons indésirables. Pour cela, gardez appuyé la touche [Ctrl] (sélection multiple) et cliquez sur les vignettes à sélectionner.
Sachez que DMF possède plusieurs outils pour sélectionner automatiquement des ensembles de doublons. - Pour supprimer tous les doublons précédemment sélectionnés, effectuez un clic droit et choisissez "Sélection➔Supprimer➔Les doublons sélectionnés", ou appuyez sur la touche [Suppr].
3) L'onglet "Recherches"
3.1) Sélection des dossiers à analyser
Cette section permet de sélectionner les dossiers dans lesquels effectuer les recherches.
Cliquez sur les flèches pour afficher le contenu des différents éléments, puis cochez les dossiers que vous désirez analyser.
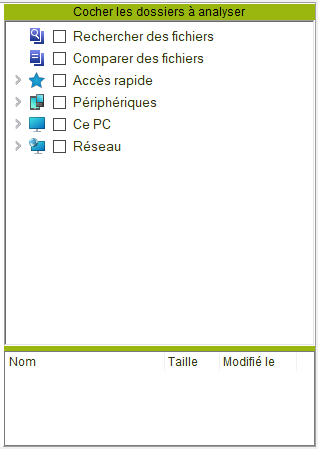
| Accès rapide : | Raccourcis permettant d'accéder rapidement aux éléments de votre profil Windows, (téléchargements, cloud, …) |
| Périphériques : | Liste des appareils connectés à votre ordinateur (smartphones, tablettes, …). |
| Ce PC : | Permet de sélectionner pour chaque disque les dossiers à analyser. |
| Réseau : | Permet d'accéder aux éléments de votre réseau. Si des éléments sont manquants, veuillez revoir la configuration de votre réseau. Une des causes habituelles est la désactivation du partage de fichiers SMB 1.0 / CIFS. |
| Rechercher des fichiers : | A la différence des cas précédents, cette entrée sert à rechercher la présence de fichiers spécifiques dans les dossiers à analyser. Si de tels fichiers sont trouvés, un nouveau groupe de doublons apparaitra (les fichiers explicitement recherchés seront entourés d'un trait discontinu). Mode opératoire : Effectuez un clic droit (ou glisser-déposer) pour ajouter/retirer les fichiers à rechercher et cochez la case juste à gauche pour activer ce mode de recherche particulier (La liste des fichiers ainsi ajoutés apparaitra dans la partie inférieure de cette section). La recherche de ces fichiers spécifiques s'effectue comme une recherche traditionnelle. Il est possible de rechercher des fichiers identiques ou des médias similaires. |
| Comparer des fichiers : | Permet de vérifier si les fichiers que vous y aurez placés (clic droit ou glisser-déposer) sont identiques/similaires entre eux. Cette entrée fonctionne de manière similaire à "Rechercher des fichiers". |
3.2) L'onglet "Critères"
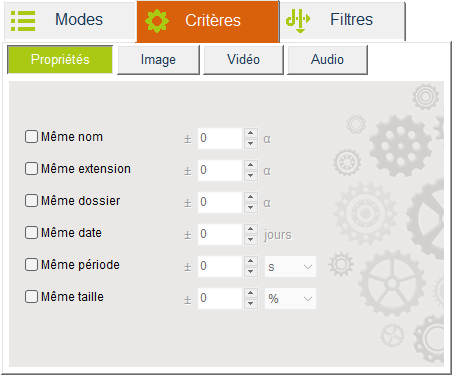
| Propriétés des fichiers: | |
|---|---|
| Même nom : | Pour être considérés comme des doublons, les fichiers doivent avoir le même nom. |
| Même extension : | Pour être considérés comme des doublons, les fichiers doivent avoir la même extension. |
| Même date : | Pour être considérés comme des doublons, les fichiers doivent avoir été créés le même jour. |
| Même taille : | Pour être considérés comme des doublons, les fichiers doivent avoir la même taille. |
| Même chemin : | Pour être considérés comme des doublons, les fichiers doivent avoir le même chemin. |
| Même contenu : | Pour être considérés comme des doublons, le contenu des fichiers doit être identique (au bit près). |
| ± : | Ecart admis. |

| Fichiers images: | |
|---|---|
| Inclure les rotations et les symétries : | Les images ayant subi une rotation ou une symétrie axiale, seront considérées comme des doublons. |
| Inclure les négatifs : | Les images en négatifs seront considérées comme des doublons. |
| Même proportion : | Pour être considérées comme des doublons, les images doivent avoir la même proportion (16/9, 4/3…). |
| et même dimension : | Pour être considérées comme des doublons, les images doivent en plus avoir la même dimension (en pixels). |
| Même orientation : | Portrait/Paysage, 0°, +90°, -90°, 180°. |
| Même appareil : | Pour être considérées comme des doublons, les photos doivent avoir été prises avec le même smartphone… |
| Même période : | Les photos doivent avoir été prises dans cet intervalle de temps. Regroupe les photos d'un même évènement en fonction de l'heure de prise de vue. |
| Même jour : | Les photos doivent avoir été prises le même jour. |
| Même période : | Les photos doivent être prises dans le même laps de temps. |
| Même localisation (GPS) : | Les photos doivent avoir été prises dans cette zone. Regroupe les photos d'un même évènement en fonction de la localisation GPS. |
| ± : | Ecart admis. |
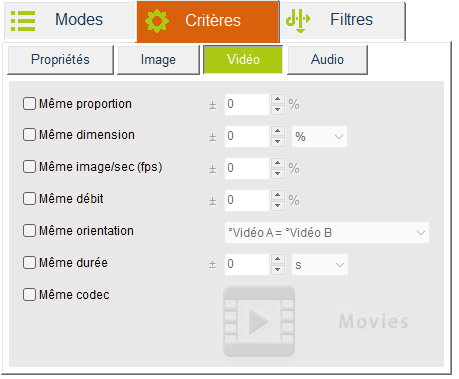
| Fichiers vidéos: | |
|---|---|
| Même proportion : | Pour être considérées comme des doublons, les vidéos doivent avoir la même proportion (16/9, 4/3…). |
| Même dimension : | Pour être considérés comme des doublons, les vidéos doivent avoir la même dimension (en pixels). |
| Même nombre d'image par seconde : | fps (frame per seconde). |
| Même orientation : | Portrait/Paysage, 0°, +90°, -90°, 180°. |
| ± : | Ecart admis. |
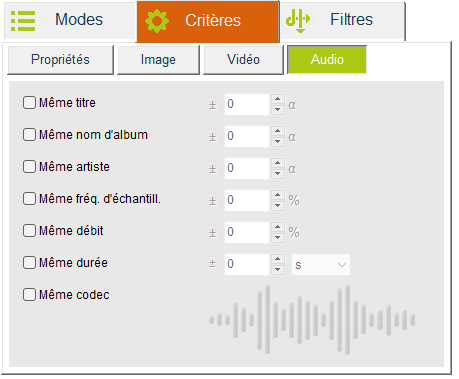
| Fichiers audio: | |
|---|---|
| Même titre : | Métadonnées. |
| Même nom d'album : | Métadonnées. |
| Même artiste : | Métadonnées. |
| Même fréq. d'échantill. : | La fréquence d'échantillonnage doit être identique. |
| ± : | Ecart admis. |
3.3) L'onglet "Filtres"
Cet onglet permet de filtrer les fichiers qui ne doivent pas être pris en compte.
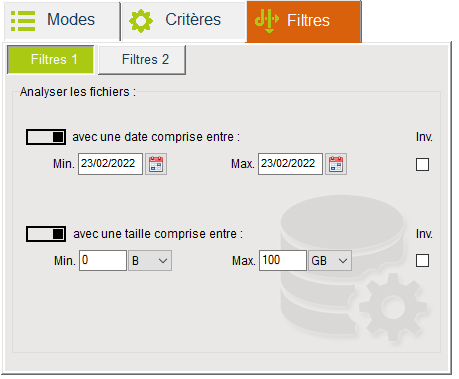
| Analyser les fichiers: | |
|---|---|
| avec une date comprise entre : | La date du fichier doit être comprise entre ces deux dates. |
| avec une taille comprise entre : | La taille du fichier doit être comprise entre ces deux tailles. |
| Inv. : | "Inverser": Inverse le filtre. |
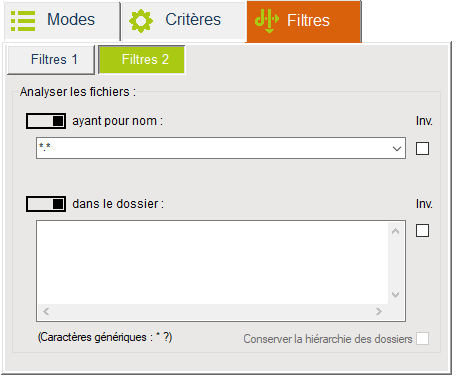
| Analyser les fichiers: | |
|---|---|
| ayant pour nom : | Le nom du fichier doit correspondre à ce filtre. Vous pouvez utiliser plusieurs filtres en les séparant par le caractère spécial '|'. Caractères génériques : * ? |
| dans le dossier : | Les fichiers doivent être dans l'un des dossiers listés. |
| Conserver la hiérarchie des dossiers : | Dégrisé dans le cas d'utilisation de caractères génériques. Si cochée, le caractère générique * ne pourra pas remplacer plusieurs niveaux de dossiers. |
3.4) Gérer les profils
Si vous utilisez souvent plusieurs paramétrages de recherche différents, vous pouvez les sauvegarder avec un nom de profil approprié. Par défaut Duplicate Media Finder contient un seul profil (modifiable), mais vous pouvez en créer autant que vous désirez.
Les paramètres mémorisés sont : le mode, les critères, les filtres et éventuellement la sélection des dossiers à analyser.
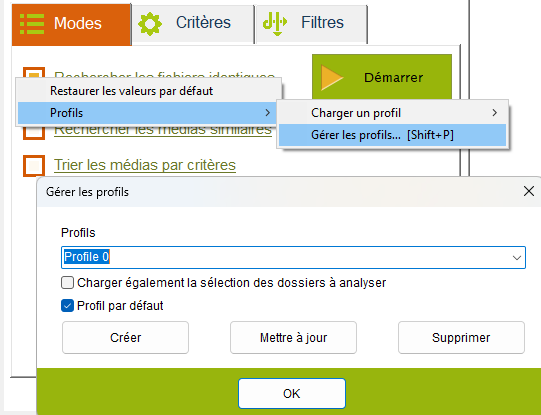
Pour faire apparaitre le menu contextuel de gestion des profils, effectuez un clic droit au centre de la partie de gauche de la fenêtre principale.
- Pour créer un profil, saisissez d'abord son nom, puis paramétrez DMF selon vos souhaits et appuyez sur le bouton "Créer".
- Pour modifier un profil existant, sélectionnez d'abord le profil, puis modifiez le paramétrage et appuyez sur le bouton "Mettre à jour".
| Charger également la sélection des dossiers à analyser : | Si coché, les dossiers à analyser que vous aurez sélectionnés pour ce profil seront également chargés. |
| Profil par défaut : | Définit le profil qui sera chargé par défaut au démarrage de DMF. |
4) L'onglet "Configuration"
Cet onglet permet de modifier le comportement du logiciel. À moins que vous ayez des besoins spécifiques, vous n'aurez que rarement besoin de modifier la configuration par défaut.
4.1) L'onglet "Générale"
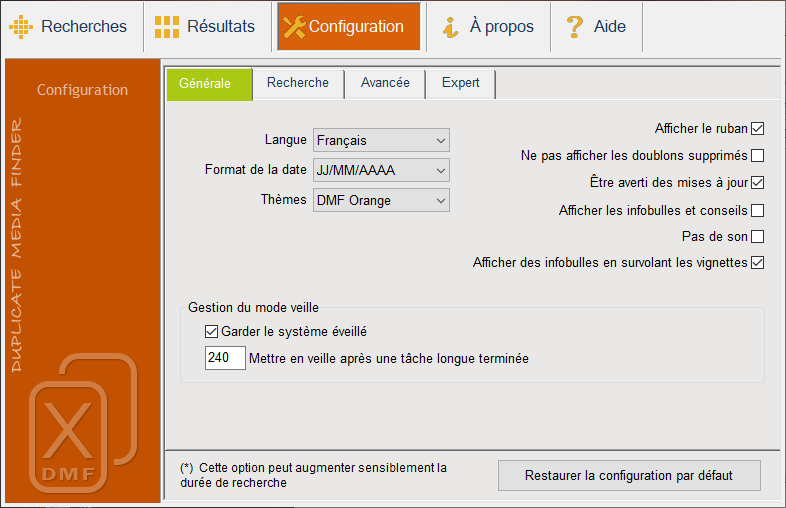
| Langue : | Modifie la langue de l'interface. |
| Format de la date : | JJ/MM/AAAA AAAA/MM/JJ MM/JJ/AAAA |
| Thème : | Change l'aspect visuel de DMF. |
| Afficher le ruban : | Affiche l'image Duplicate Media Finder tout en haut de la fenêtre. |
| Ne pas afficher les groupes vides : | Cache automatiquement les groupes vides et les doublons supprimés/déplacés. |
| Être averti des mises à jour : | Vous avertit si une nouvelle version de DMF est disponible. |
| Pas de son : | DMF ne jouera pas de son quand une recherche est terminée et quand la fenêtre de DMF n'est pas la active. |
| Afficher les infobulles et conseils : | Affiche de l'aide sous forme d'infobulles et de fenêtres de conseils. |
| Afficher les propriétés des fichiers : | Afficher les propriétés des fichiers en survolant les vignettes. |
| Garder le système éveillé : | Garde le système éveillé pendant les recherches en empêchant votre ordinateur de passer en veille. |
| Mettre en veille après une tâche longue terminée : | Met l'ordinateur en veille une fois que toutes les recherches supérieures à cette durée (en minutes) seront terminées. 0 = Pas de mise en veille. |
4.2) L'onglet "Recherche"

| Rechercher dans les dossiers systèmes : | Rechercher les doublons en analysant également les dossiers systèmes. |
| Suivre les jonctions et autres redirections : | Si coché, analyse aussi les dossiers qui sont des liens symboliques vers d'autres dossiers. |
| Rechercher dans les dossiers cachés : | Rechercher les doublons en analysant également les dossiers cachés. |
| Inclure les fichiers cachés : | Rechercher les doublons en analysant également les fichiers cachés. |
| Rechercher dans les archives (Zip) : | Rechercher les doublons dans les fichiers archives (ZIP, …). |
| Autoriser la mise en surbrillance des doublons strictement identiques pour : : | Identifie par une couleur unique, les doublons d'un même groupe strictement identiques entre eux. Faire "Mettre en surbrillance➔Même contenu" pour afficher les couleurs. |
| Comparer aussi la durée : | Prendre également en compte la durée de la vidéo/audio dans la comparaison des médias similaires. |
4.3) L'onglet "Cloud"
Cet onglet permet de modifier les chemins par défaut pour accéder aux clouds les plus populaires. Si votre cloud n'y figure pas, vous pouvez le rajouter dans la dernière ligne.
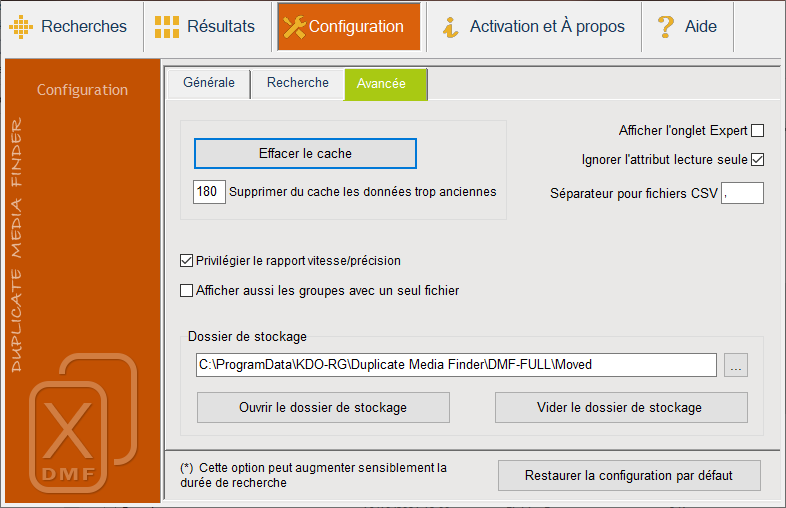
Sachez que DMF ne se connecte pas directement à votre cloud et qu'il est souvent nécessaire d'installer un logiciel tiers qui est généralement fournit par votre fournisseur de cloud.En savoir plus…
4.4) L'onglet "Avancée"

| Effacer tous les caches : | Supprime les données statistiques de chaque fichier. Elles seront reconstruites lors de la prochaine recherche. |
| Supprimer les données trop anciennes : | Supprime du cache les données trop anciennes. En jours. 0 = pas d'effacement. |
| Privilégier le rapport vitesse/précision : | Si coché, on privilégie la vitesse, sinon le nombre de doublons. |
| Afficher aussi les groupes avec un seul fichier : | Seulement pour le mode "Trier les médias par critères". Même si un groupe n'a qu'un seul fichier, il sera quand même affiché. |
| Afficher les métadonnées : | Afficher les métadonnées (EXIF/ID3, …) du fichier sélectionné. |
| Afficher l'onglet Expert : | Cet onglet donne accès à des paramètres à modifier que sur recommandations. |
| Ignorer l'attribut lecture seule : | Si coché, les fichiers en lecture seule pourront également supprimés. |
| Séparateur pour fichiers CSV : | Définit le caractère délimitant les champs pour les exports au format .csv: | , ; \t pour TAB … |
| Dossier de stockage : | Au lieu de supprimer directement les doublons, vous pouvez les déplacer d'abord dans ce dossier avant suppression définitive. |
5) L'onglet "Résultats"
Les doublons s'affichent dès qu'ils ont été détectés. Vous pouvez commencer à travailler sans attendre la fin complète de la recherche. Vous pouvez exécuter simultanément plusieurs recherches de doublons et à tous moments consulter vos précédentes recherches.
5.1) Les statistiques
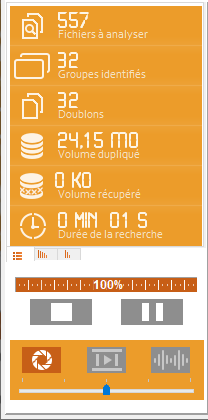
| Fichiers à analyser : | Nombre de fichiers identifiés à analyser. |
| Groupes identifiés : | Nombre de groupes de fichiers dupliqués trouvés. |
| Doublons : | Nombre de fichiers dupliquées trouvés. |
| Volume dupliqué : | Volume de données total correspondant aux fichiers dupliqués. Ne comptabilise pas les fichiers principaux (première colonne). |
| Volume récupéré : | Volume de données récupéré après effacement des doublons. |
| Durée de la recherche : | Temps écoulé depuis le début de la recherche. |
| ⏹ : | Stop. Arrête définitivement la recherche des doublons. |
| ⏸ : | Pause/Continuer. |
| 📷 : | Affiche/Cache les doublons images. |
| 📹 : | Affiche/Cache les doublons vidéo. |
| 🔊 : | Affiche/Cache les doublons audio. |
| ⟻⟼ : | Modifie la taille des vignettes (Zoom). |
5.2) Gérer l'affichage des résultats
Vous trouverez dans ce chapitre des astuces qui vous permettront d'exploiter les résultats plus facilement.
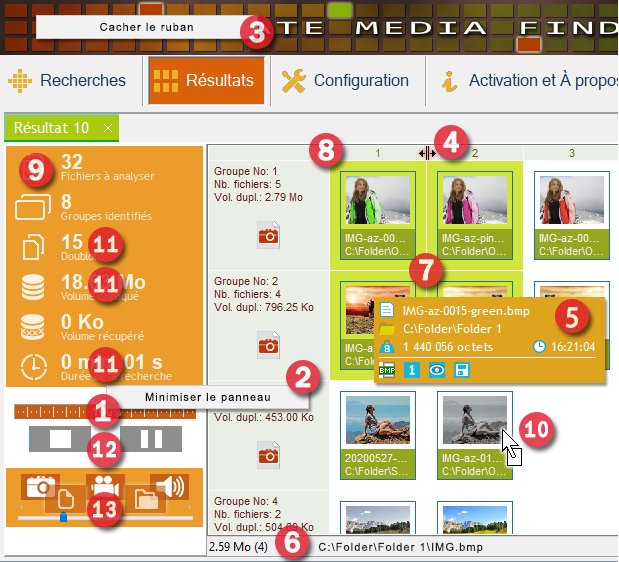
| 1 : | Effectuer un clic droit sur le panneau de gauche pour le masquer. Ceci agrandira la zone d'affichage des vignettes. Cliquez de nouveau sur la partie encore visible du même panneau pour le faire réapparaitre. |
| 2 : | Idem avec la première colonne. |
| 3 : | Idem avec le ruban. |
| 4 : | Utilisez la souris pour élargir les colonnes et visualiser plus d'information. Appuyant en même temps sur [Ctrl] pour modifier simultanément la largeur de toutes les colonnes. |
| 5 : | Affiche le chemin et le nom du fichier en entier. Affiche la taille du fichier en octets et la date. 🗎: Icône du fichier. [1]: Nombre de liens physiques. 👁: Fichier caché. 💾: Fichier en lecture seule. |
| 6 : | Affiche le nombre de doublons sélectionnés et le volume correspondant (en octets). Affiche le chemin et le nom du fichier survolé par la souris. |
| 7 : | Cliquez sur les vignettes pour sélectionner les doublons. Appuyez sur Shift pour sélectionner plusieurs doublons. |
| 8 : | Cliquez sur les entêtes des colonnes pour sélectionner toute une colonne. Appuyez sur [Ctrl] pour sélectionner plusieurs colonnes. Idem avec les lignes. |
| 9 : | Positionnez le curseur sur cette zone pour rappeler le paramétrage utilisé pour cette recherche. |
| 10 : | Vous pouvez déplacer les vignettes d'un même groupe pour les placer côte à côte. Ceci permet par exemple une comparaison visuelle plus aisée. Pour déplacer une vignette: maintenez la touche [Ctrl] enfoncée, puis effectuez un glisser/déposer de la vignette vers la position souhaitée. |
| 11 : | Cliquer pour modifier le mode d'affichage. |
| 12 : | Stop - Pause. |
| 13 : | Afficher/Cacher :
|
5.3) Le menu contextuel
Les doublons affichés sont exploitables grâce à un menu contextuel. Effectuez un clic droit au centre la fenêtre pour faire apparaitre ce menu.
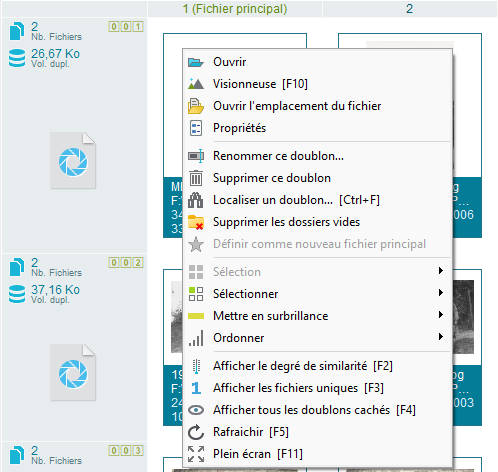
| ⦿ Ouvrir : | Ouvre le fichier avec le logiciel par défaut. |
| ⦿ Visionneuse : | Affiche le contenu du fichier en plein écran. Il est possible de naviguer entre les différents doublons ou groupes de doublons. |
| ⦿ Ouvrir l'emplacement du fichier : | Montre la localisation du fichier dans l'explorateur Windows. |
| ⦿ Propriétés : | Affiche la fenêtre de propriétés Windows. |
| ⦿ Renommer ce doublon… : | Modifie le nom du fichier. |
| ⦿ Supprimer ce doublon : | Supprime le fichier se situant sous le curseur. |
| ⦿ Localiser un doublon… : | Centre l'affichage sur un doublon particulier. |
| ⦿ Supprimer les dossiers vides : | Supprime tous les dossiers et sous-dossiers vides des dossiers à analyser. Evite ainsi de laisser des dossiers vides après une suppression de doublons. |
| ⦿ Définir comme nouveau fichier principal : | Ce doublon va devenir le fichier principal (fichier à conserver) et sera déplacé vers la première colonne. |
| ⦿ Sélection➔ : | Permet d'effectuer diverses actions sur les vignettes sélectionnés. |
| ⦾ Supprimer➔ : | Supprime des fichiers. |
| Les doublons sélectionnés : | Supprime les fichiers sélectionnés. |
| Le dossier des doublons sélectionnés : | Supprime les dossiers et sous-dossiers dans lesquels se trouvent les fichiers sélectionnés. |
| ⦾ Copier vers➔ : | Copie des fichiers. |
| Un dossier… : | Copie les éléments sélectionnés vers un dossier. |
| Des sous-dossiers séparés… : | Copie les éléments sélectionnés de chaque groupe vers un dossier spécifique. Le nom des dossiers est préfixé par "Group_" et est suivi du numéro du groupe. |
| ⦾ Déplacer vers➔Le dossier de stockage : | Déplace les fichiers sélectionnés vers le dossier "C:\ProgramData\KDO-RG\Duplicate Media Finder\DMF-FULL\Moved". C'est une alternative à la suppression définitive. |
| ⦾ Remplacer les doublons par➔ : | Remplace les fichiers sélectionnés par des liens vers le fichier situé dans la première colonne. Si besoin, déplacez d'abord la vignette du fichier de destination dans la première colonne en faisant un [Ctrl] + Glisser/déposer. |
| Des liens symboliques vers le fichier de la colonne 1 : | Remplace les doublons sélectionnés par des liens symboliques. Attention, pour des raisons de sécurité, Windows ne permet pas par défaut de créer des liens symboliques. Pour résoudre le problème, vous pouvez : - Rajouter à votre compte le privilège "création de liens symboliques". - Redémarrer DMF en tant qu'administrateur (clic droit sur l'icône DMF puis choisir "Exécuter en tant qu'administrateur"). |
| Des liens physiques vers le fichier de la colonne 1 : | Remplace les doublons sélectionnés par des liens physiques. |
| ⦾ Aller au : | Permet de se déplacer de doublons sélectionnés en doublons sélectionnés. |
| ⦾ Similarité : | Permet dans le cas de faux positifs (doublons détectés à tort comme similaires) de les définir comme non similaires. Ainsi ils ne seront plus détectés comme similaires lors des prochaines recherches. Sélectionnez au moins deux doublons d'un même groupe. |
| ⦾ Définir comme nouveaux fichiers principaux : | Déplace la vignette sélectionnée de chaque groupe vers la colonne 1. |
| ⦾ Copier le chemin + nom dans le presse-papier : | Copie le chemin et le nom de chaque fichier sélectionné dans le presse-papier. |
| ⦾ Exporter les propriétés dans un fichier… : | Export les propriétés des fichiers sélectionnés dans un fichier aux formats suivants : CSV, HTML ou XML. |
| ⦾ Masquer : | N'affiche plus les doublons/groupes sélectionnés. |
| ⦿ Sélectionner➔ : | Permet de sélectionner des doublons en fonction de différents critères. |
| ⦾ Des doublons… : | Ouvre une fenêtre permettant de sélectionner des doublons en fonction de critères avancées. |
| ⦾ Tout sauf la colonne 1 : | En fonction de vos critères de tri, la colonne 1 contient les fichiers principaux, c’est-à-dire les fichiers potentiellement à conserver. Cette action sélectionne d'un coup tous les doublons indésirables. |
| ⦾ Entièrement les groupes ayant des doublons sélectionnés : | Sélectionne entièrement tous les doublons de chaque groupe possédant déjà au moins un doublon de sélectionné. |
| ⦾ Tous les doublons en anomalie : | Un doublon en anomalie est un doublon où une action n'a pas pu être réalisée. Par exemple la suppression a échoué par ce que le fichier était en lecture seule. Les doublons en anomalie sont marqués d'un point d'exclamation [!]. |
| ⦿ Ordonner➔ : | Met dans l'ordre les doublons ou les groupes en fonction de différents critères. |
| ⦾ Les doublons : | Ordonne les doublons d'un même groupe en fonctions du critère choisi. Une fois ordonnés, vous pouvez sélectionner tous les doublons respectant le moins ce critère ([Ctrl]+[W]) et les supprimer. |
| ⦾ Les groupes : | Ordonne les groupes en fonction du critère choisi appliqué au doublon de la colonne 1. |
| ⦿ Afficher les fichiers uniques : | Afficher tous les fichiers qui n'ont pas été détectés comme doublons. Fonction disponible une fois la recherche terminée. |
| ⦿ Afficher tous les doublons cachés : | Réaffiche tous les doublons que vous auriez pu masquer. |
5.4) L'outil de sélection des doublons
En complément du menu "Ordonner" qui permet de définir des doublons à conserver/supprimer en fonction du contenu des fichiers, DMF possède un autre outil de sélection automatique des doublons mais cette fois basée principalement sur les propriétés des fichiers (nom, localisation …).
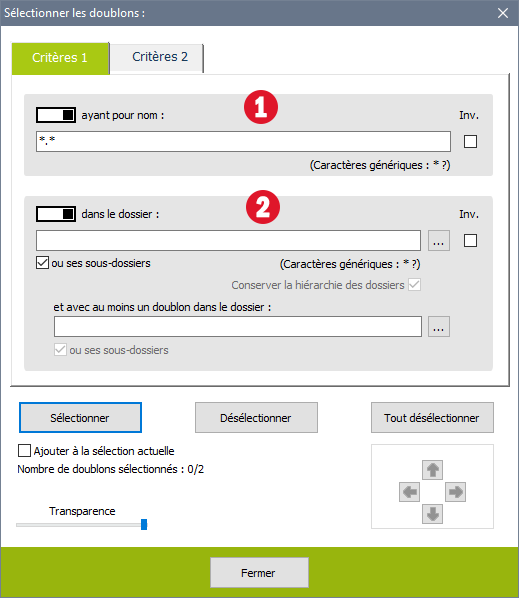
| 1 : | Sélectionne des doublons en fonction du nom ou de l'extension du fichier. |
| 2 : | Sélectionne des doublons en fonction de leur localisation dans les dossiers. Conserver la hiérarchie des dossiers : Dégrisé dans le cas d'utilisation de caractères génériques. Si cochée, le caractère générique * ne pourra pas remplacer plusieurs niveaux de dossiers. et avec au moins un doublon dans le dossier : Sélectionne les doublons s'ils sont également présents dans un autre dossier. On peut ainsi supprimer ces doublons en toute tranquillité car une copie existe ailleurs. |
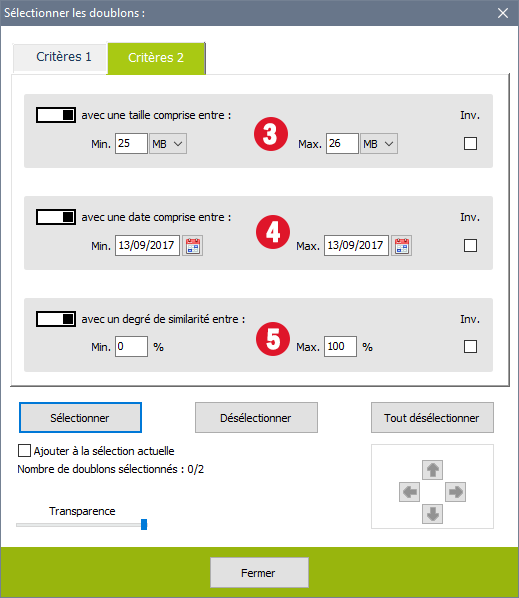
| 3 : | Sélectionne les doublons dont la taille est comprise entre ces 2 valeurs. |
| 4 : | Sélectionne les doublons dont la date du fichier est comprise entre ces 2 dates. |
| 5 : | Sélectionne les doublons ayant un degré de similarité avec le fichier principal compris entre ces deux valeurs (%). |
| Ajouter à la sélection actuelle: | Si cochée, la sélection s'ajoutera à celle déjà existante. Si décochée, elle la remplacera. |
| Inv.: | "Inverser". |
| Aller au: | ⇨ Doublon sélectionné suivant. [Ctrl+N] ⇦ Doublon sélectionné précédent. [Ctrl+P] ⇩ Groupe sélectionné suivant. [Ctrl+Shift+N] ⇧ Groupe sélectionné précédent. [Ctrl+Shift+P] |
6) Ligne de commande
Duplicate Media Finder peut être piloté en ligne de commande. Des actions (comme la suppression, l'export, …) peuvent ainsi être automatisées sans aucune intervention manuelle.

| Paramètres de la ligne de commande: | |
|---|---|
| Profile="???" (*) | Définit le nom du profil à utiliser. Le profil doit contenir la sélection des dossiers à analyser. |
| SearchDuplFolders=yes | Recherche aussi les dossiers identiques en doubles. |
| Export0="???" | Exporte dans un fichier (.csv, .html, .xml ,json) la liste complète des doublons identifiés (avant la suppression). |
| Export1="???" | Exporte dans un fichier (.csv, .html, .xml ,json) la liste des doublons qui seront supprimés (Doublons sélectionnés). |
| Export2="???" | Exporte dans un fichier (.csv, .html, .xml ,json) la liste des fichiers restant une fois la suppression effectuée. |
| Sort=??? | Critère à utiliser pour trier les doublons dans leur groupe. Critères possibles : filesize, filedate, fileext, pathfilename, filename, quality, bitrate, duration, rate, bitrate, dimension |
| SortDesc=yes | Ordonne les doublons par ordre descendant. (Ascendant par défaut). |
| HideFilesAll=yes | Masque tous les groupe de fichiers (Ne conserve que les éventuels groupes de dossiers). |
| SelectDir="???" | Sélectionne tous les doublons contenus dans ce dossier. |
| SelectCol=??? | Sélectionne des doublons. Choix possibles: all: Sélectionne tout. all-1: Sélectionne tout sauf la première colonne. |
| SelectInv=yes | Inverse la sélection. |
| SelectDel=yes | ATTENTION, ce paramètre supprime les doublons sélectionnés. Veuillez à tester d'abord votre ligne de commande sans ce paramètre et sans le paramètre AutoClose=yes. |
| RecycleBin=yes | Déplace dans la poubelle les fichiers supprimés. |
| SelectMove="???" | Déplace la sélection dans un dossier. |
| SelectCopy="???" | Copie la sélection dans un dossier. |
| AutoStart=yes | Démarre automatiquement l'action demandée. |
| AutoClose=yes | Ferme automatiquement DMF une fois terminé. |
| WindowState="???" | Réduit ou agrandit la fenêtre de DMF. Les valeurs possibles sont : maximized, minimized. |
(*) : Paramètre obligatoire
Exemple 1 :
DuplicateMediaFinder_FULL.exe Profile="Profile 0" AutoStart=yes Sort=filesize Export0="c:\temp\export.csv"
- Débute automatiquement la recherche de doublons dans les dossiers à analyser définis dans le profile "Profile 0".
- Ordonne les doublons par taille de fichier par ordre croissant.
- Export la liste des doublons identifiés dans un fichier au format csv.
Exemple 2 :
DuplicateMediaFinder_FULL.exe Profile="Profile 0" AutoStart=yes SelectDir="c:\temp" Export1="c:\temp\export.html" SelectDel=yes AutoClose=yes
- Débute automatiquement la recherche de doublons dans les dossiers à analyser définis dans le profile "Profile 0".
- Sélectionne (pour suppression) tous les doublons situés dans le dossier "c:\temp"
- Export la liste des doublons à supprimer dans un fichier au format html.
- Autorise la suppression des doublons sélectionnés.
- Ferme DMF une fois terminé.